Updated April 2024: Stop getting error messages and slow down your system with our optimization tool. Get it now at this link
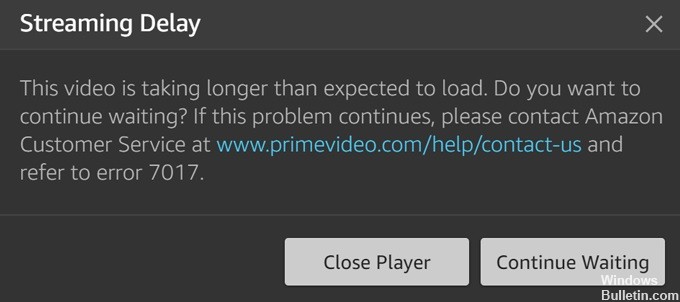
Amazon users are reporting problems with Prime Video, including the error message “This video is taking longer than expected to download.” When this problem occurs, it means you can’t stream media, which negatively affects your service.
This error code means that something went wrong when you tried to start the video streaming process. It is important to note that this is not a client-side error, which means that the problem is either with your device or with Amazon’s service.
In this article, we’ll show you how to fix Prime Video error code 7017.
What causes Amazon Prime 7017 error?

- The browser version is not DRM compliant.
- Error in the Smart TV operating system.
- You do not have enough available bandwidth.
- Problem with Amazon server.
- Connection denied due to VPN or proxy server.
How to fix the Amazon Prime 7017 error?
You can now prevent PC problems by using this tool, such as protecting you against file loss and malware. Additionally it is a great way to optimize your computer for maximum performance.
The program fixes common errors that might occur on Windows systems with ease - no need for hours of troubleshooting when you have the perfect solution at your fingertips:
April 2024 Update:

Disable proxy server settings
- Right-click the Windows (Start) logo on the taskbar.
- From the main user menu that appears, select Settings.
- You can also access Settings by pressing the Windows and I keys on your keyboard simultaneously.
- Once the Settings home page is displayed, click the Network and Internet icon.
- On the Network and Internet page, click on Proxy on the left side of the window.
- Go to the right side of the window and disable the Manual Proxy Configuration and Automatic Proxy Configuration buttons.
Disable browser extensions and add-ons
Google Chrome
- Launch Google Chrome.
- When the browser is open, go to the upper right corner and click on the three vertical dots.
- When the menu opens, select “Other Tools” and click on “Extensions.”
- You can now disable or remove each extension.
Mozilla Firefox
- Launch Mozilla Firefox.
- Once the browser is open, display its menu by clicking on the three lines.
- In the menu, select “Extensions,” then “Extensions.”
- On the Extensions page, scroll down and deactivate the extension you want to disable.
- If you want to delete an extension, click on the three horizontal dots and select Delete from the menu.
Confirm that the Amazon Prime servers are active
- Right-click the Windows logo on the taskbar.
- Select Run from the main user menu.
- You can also press the Windows and R keys together to open Run.
- In the Run dialog box, type “CMD” (do not include the inverted comma), then press the CTRL, Shift, and Enter keys together.
- Click Yes in the User Account Control pop-up window.
- In the prompt window, type the following string and press Enter:
ping primevideo.com -t - If ping gives a positive result, then the servers are fine. If you do not see a positive result, you should wait until the problem is resolved at Amazon.
Expert Tip: This repair tool scans the repositories and replaces corrupt or missing files if none of these methods have worked. It works well in most cases where the problem is due to system corruption. This tool will also optimize your system to maximize performance. It can be downloaded by Clicking Here
Frequently Asked Questions
What does error code 7017 mean on Amazon Prime?
Error code 7017 indicates that something went wrong in the streaming process. Windows users usually watch Amazon Prime movies and shows through the browser. This means that problems with the browser may be causing this error message.
What are the causes of Amazon Prime 7017 error?
- Amazon server problem.
- Smart TV operating system error.
- The browser version is not DRM compliant.
- You do not have enough available bandwidth.
- Connection denied due to VPN or proxy server.
How to solve the Amazon Prime 7017 error code?
- Right-click the Windows (Start) logo on the taskbar.
- From the main user menu that appears, select Settings.
- You can also access Settings by pressing the Windows and I keys at the same time.
- After the Settings home page displays, click the Network and Internet icon.
- On the Network and Internet page, click on Proxy on the left side of the window.
- Go to the right side of the window and disable the Manual Proxy Configuration and Automatic Proxy Configuration buttons.


