Updated April 2024: Stop getting error messages and slow down your system with our optimization tool. Get it now at this link
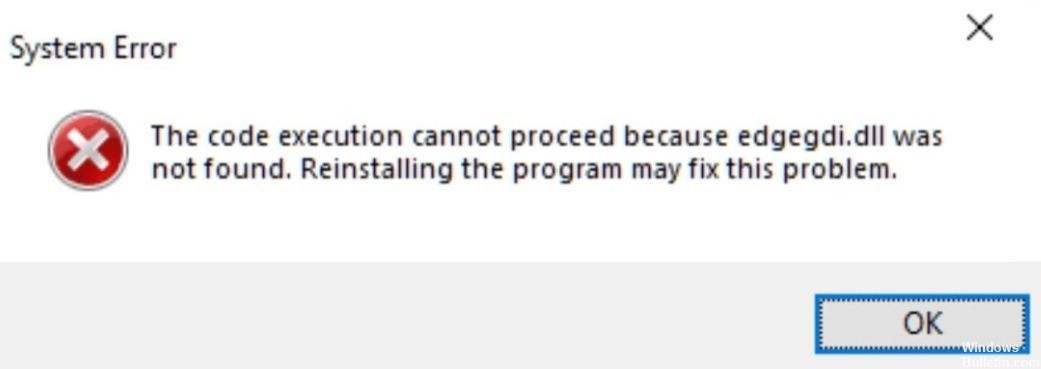
Many users have reported the following error when trying to open some installed applications on their system,
Code execution cannot continue because the file edgegdi.dll was not found. Reinstalling the program may solve this problem.
Most often this error occurs in Final Draft and Nitro PDF Creator applications. However, it also occurs when working with applications such as Task Manager, Event Viewer, Settings, etc.
In this article, we will detail the different ways to fix this error on your system. Be sure to follow the solutions below in the same order.
What is the cause of the error “Code execution cannot proceed because Edgegdi.dll is not found” message?

This error may occur due to one of the following reasons:
- Incompatibility issues
- System conflicts
- Your computer is infected with malware
Many users complain about the error “Cannot continue running the code because edgegdi.dll was not found. Reinstalling the program can solve this problem” when they try to run the task manager and other applications installed on their PC.
Below are some workarounds that have proven effective to quickly fix the “The code execution cannot proceed” error on Windows 10 devices.
How to repair the “Code execution cannot proceed because edgegdi.dll was not found” error message?
You can now prevent PC problems by using this tool, such as protecting you against file loss and malware. Additionally it is a great way to optimize your computer for maximum performance.
The program fixes common errors that might occur on Windows systems with ease - no need for hours of troubleshooting when you have the perfect solution at your fingertips:
April 2024 Update:

Updating the driver
- Right-click on Windows Startup and select Device Manager.
- Expand the Display Adapters section.
- Right-click on the corresponding driver and select Update Driver.
- Select Automatically check for driver software updates.
- Wait for the update process to complete.
- Repeat this process with any other drivers that are checked in the list.
Performing a system restore
- Click the Windows Start button.
- Type System Restore in the search function and press Enter.
- Click System Restore.
- Follow the steps in the System Restore Wizard and select an appropriate restore point.
- Restore your computer.
Reinstalling the program
- You can uninstall the program from the Applications section in Settings.
- Find the program and uninstall it.
- Then reinstall the program.
- You can also do this through the Control Panel.
- Under Programs, select Uninstalling a program.
- Select the application and right-click to open the Uninstall option.
- Reinstall the application.
Checking for malware in safe mode
- Right-click on the Start button and select Settings.
- Go to Update and Security.
- Then Restore.
- Under Advanced Startup, click Restart Now.
- After restarting, the Select Option window will appear.
- Go to Troubleshooting, then Advanced Options.
- Select Startup Settings and click Restart.
- Press F5 or 5 to enter Safe Mode with networks.
- Run a full system scan with antivirus software.
Expert Tip: This repair tool scans the repositories and replaces corrupt or missing files if none of these methods have worked. It works well in most cases where the problem is due to system corruption. This tool will also optimize your system to maximize performance. It can be downloaded by Clicking Here
Frequently Asked Questions
Why can’t I find Edgegdi dll?
- You can uninstall the program through the "Applications" section in the settings.
- Find the program and click on the Uninstall button.
- Then reinstall the program.
- You can also do this through the Control Panel.
- Under Programs, select Uninstall a program.
How to restore the system DLL?
- Restart your computer.
- Recover deleted DLL file from Recycle Bin.
- Recover deleted DLL file with free file recovery program.
- Perform a system-wide scan for viruses or malware.
- Use system restore to undo recent changes to the system.
How to fix missing DLL files in Windows 10?
- Run a third-party DLL fixer.
- Run SFC scanner.
- Run DISM.
- Manually load DLL-file.
- Install DirectX.
- Reinstall Visual C++ Redistributables.
- Disable or uninstall your antivirus program.
- Perform an onsite update.
How do I install a missing DLL file?
- Type cmd in the search bar and press Enter to open a command prompt.
- Type sfc /scannow and press Enter.
- Wait for the scanning process to complete.
- Then reboot your computer and the lost DLL files will be restored.


