Updated April 2024: Stop getting error messages and slow down your system with our optimization tool. Get it now at this link
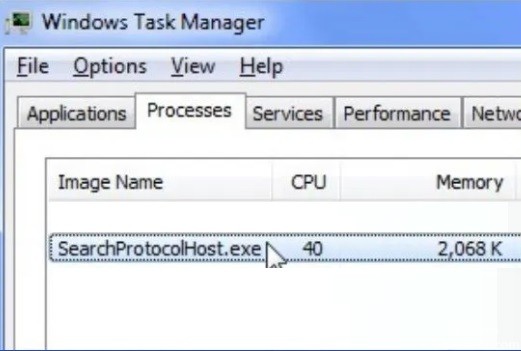
Searchprotocolhost.exe is an executable file and represents Microsoft Windows Search Protocol Host and has been introduced in Windows XP, 7, 8 and can also be found in the latest versions of Windows 10 and 11.
Microsoft Windows Search Protocol Host plays an important role in the Windows operating system and is responsible for the search performance on your computer. When SearchProtocolHost tries to find files and direct them to an address, it obviously has a high hard disk/processor load and disabling it causes other systems related to the Windows operating system to fail.
What causes high SearchProtocolHost.exe CPU usage?

- If your computer’s system configuration is not correctly configured, you might encounter SearchProtocolHost.exe errors with high CPU usage.
- Sometimes SearchProtocolHost.exe consumes so much CPU because the indexer can’t find certain files on your system.
How can I fix SearchProtocolHost.exe high CPU usage?
You can now prevent PC problems by using this tool, such as protecting you against file loss and malware. Additionally it is a great way to optimize your computer for maximum performance.
The program fixes common errors that might occur on Windows systems with ease - no need for hours of troubleshooting when you have the perfect solution at your fingertips:
April 2024 Update:
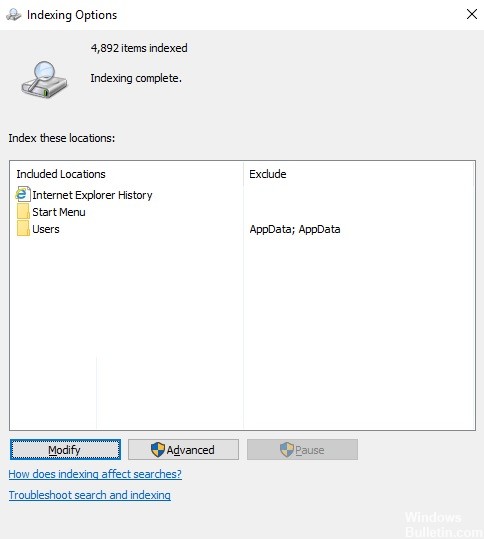
Modify the indexing settings
- In the Windows search bar, find the Indexing settings item and open it.
- Click the Edit button. The list of indexed locations will be displayed.
- Select Show all locations. Administrator rights are required for this.
- Uncheck the large locations (e.g. C: if this is your system drive, etc.).
- Click OK to save your settings.
- Reboot your system.
Disable Search in Windows
- Press Win + R to open the Run window, and type services.MSC.
- Press Enter to open the Service Manager window.
- Find the Windows Search process. Right-click it and select Properties.
- Set the Startup Type to Disable and click Stop to stop the process.
- Click Apply and then OK to save your settings.
- Reboot the system and see if that solves the problem.
Expert Tip: This repair tool scans the repositories and replaces corrupt or missing files if none of these methods have worked. It works well in most cases where the problem is due to system corruption. This tool will also optimize your system to maximize performance. It can be downloaded by Clicking Here
Frequently Asked Questions
What is SearchProtocolHost?
SearchProtocolHost.exe is part of the Windows Indexing Service, an application that indexes files on the local disk to make them easier to find. It is an important part of the Windows operating system that you should not disable or remove.
How to get rid of SearchProtocolHost exe?
- Right-click on the Start button and select Control Panel.
- Open Mail.
- Select the old mail profile for the account specified in the credentials window for Microsoft Windows Search Protocol Host and click Remove.
Can I disable Microsoft Windows Search Protocol Host?
- Press Windows + R and type SERVICES. MSC
- Press enter.
- Find Windows Search in the list, right-click and select Properties.
- Under Startup Type, change the setting to Disabled and click Apply.


