Updated April 2024: Stop getting error messages and slow down your system with our optimization tool. Get it now at this link
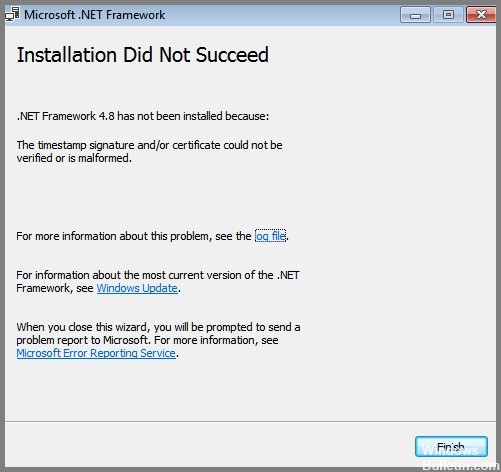
If you install the .NET Framework on your computer and get this error message, you can try the following solutions to fix the problem. A faulty certificate is an invalid certificate that has been inserted in the .NET Framework or in the driver or software. If for some reason Windows cannot verify the certificate before installing the application, the certificate is marked as defective.
To solve this problem, you can use the following tips and recommendations.
What causes the “Timestamp signature and/or certificate cannot be verified or is incorrect” message?
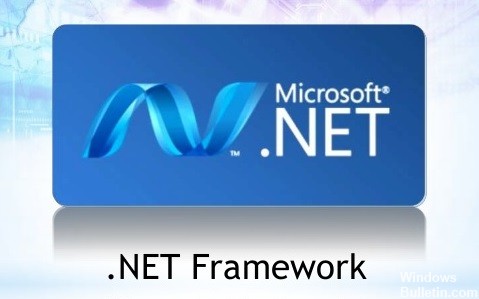
- If the system drivers do not have a digital signature, this error can occur.
- This error usually occurs if your system has an outdated version of Windows, an outdated .NET installer, an outdated driver, or an outdated root certificate.
How can I fix the “Timestamp signature and/or certificate could not be verified or is incorrect” error?
You can now prevent PC problems by using this tool, such as protecting you against file loss and malware. Additionally it is a great way to optimize your computer for maximum performance.
The program fixes common errors that might occur on Windows systems with ease - no need for hours of troubleshooting when you have the perfect solution at your fingertips:
April 2024 Update:

Install pending updates
- Press Windows + R to open the Run dialog box.
- Type “ms-settings:windowsupdate” in the dialog box and press Enter.
- On the “Windows Update” tab, click “Check for updates” and install the pending updates.
- Finally, restart your computer and see if that solves the problem.
Perform an SFC scan
- Type cmd in the search box and click Run as administrator.
- In the command prompt window, type the command below and press Enter to run it.
sfc /scannow - After the process is complete, restart your computer.
Use the latest version of the .NET Framework installer.
- Launch your web browser and go to the Microsoft Web site.
- Then select the most recent and recommended .Net Framework.
- Then click on Download .Net Framework 4.8 Runtime and wait for the process to complete.
- When the download is complete, click on the downloaded file to install it and see if the problem is resolved.
Expert Tip: This repair tool scans the repositories and replaces corrupt or missing files if none of these methods have worked. It works well in most cases where the problem is due to system corruption. This tool will also optimize your system to maximize performance. It can be downloaded by Clicking Here
Frequently Asked Questions
What does an unverified certificate mean?
If you tried to join a meeting and got the error message "The timestamp signature and/or certificate cannot be verified or is incorrect," it means that Windows cannot update its internal certificate.
How can I repair the “Timestamp signature and certificate cannot be verified or is incorrect” error message?
- Check the timestamp of the certificate.
- Download the latest version of the installer.
- Unlock the driver.
- Disable code signing for the driver package.
- Disable the application of the driver's signature.
What causes the “Time stamp signature or certificate cannot be verified or is malformed” error?
Typically, this error occurs if you have an outdated version of Windows or an outdated .NET installer, an outdated driver, or an outdated root certificate installed on your system.


