Updated April 2024: Stop getting error messages and slow down your system with our optimization tool. Get it now at this link
- Download and install the repair tool here.
- Let it scan your computer.
- The tool will then repair your computer.
Under Windows 10, the mouse and touchpad are essential input devices that allow easy navigation and interaction with on-screen elements.

The only disadvantage is that they come with a default scrolling direction (scrolling down to climb), although this works for most users, it is not a preference that everyone agrees or needs.
If you use a touchpad with your laptop or a mouse with your desktop and prefer to see the pages move up as you scroll up, you can reverse the scrolling direction with the Settings application or change the register in the case of a mouse.
Reversing the scrolling direction of a mouse wheel
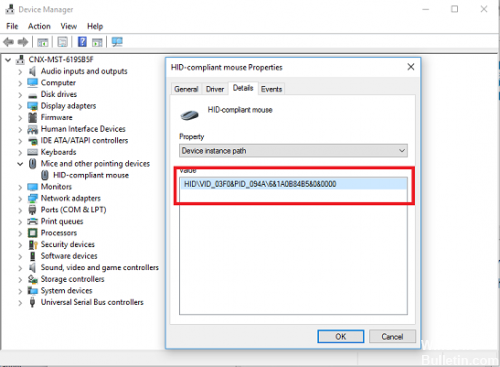
If you choose to use a mouse, reversing the touchpad settings will not affect the mouse wheel. To change the direction of your mouse wheel, you will need to learn the basics of your Windows registry files. Here’s what you have to do:
April 2024 Update:
You can now prevent PC problems by using this tool, such as protecting you against file loss and malware. Additionally it is a great way to optimize your computer for maximum performance. The program fixes common errors that might occur on Windows systems with ease - no need for hours of troubleshooting when you have the perfect solution at your fingertips:
- Step 1 : Download PC Repair & Optimizer Tool (Windows 10, 8, 7, XP, Vista – Microsoft Gold Certified).
- Step 2 : Click “Start Scan” to find Windows registry issues that could be causing PC problems.
- Step 3 : Click “Repair All” to fix all issues.
- Enter Device Manager in the search field and click on the result.
- Select the mice and other pointing devices and double-click on the mouse.
- Go to the Details tab, select the path to the device instance from the drop-down menu.
- Right-click on the value that appears in the Value field and choose Copy.
- Press OK and close the Device Manager window.
- Open a notepad or word to record the VID ID and paste it from there. We will use the VID ID as a reference for the next steps.
- In the search box, type regedit and click on the result.
- Go to this registry location: HKEY_LOCAL_MACHINE\SYSTEM\CurrentControlSet\Enue\HID.
- Here, we will use the VID ID. Click on the key corresponding to the VID ID previously copied.
- Select the device parameters.
- Select FlipFlopWheel and double-click it.
- Change the value data from 0 to 1 and press OK.
- Close the registry editor window.
- Restart your device to apply the changes.
- Check the result.
Reverse the scrolling direction of a touchpad
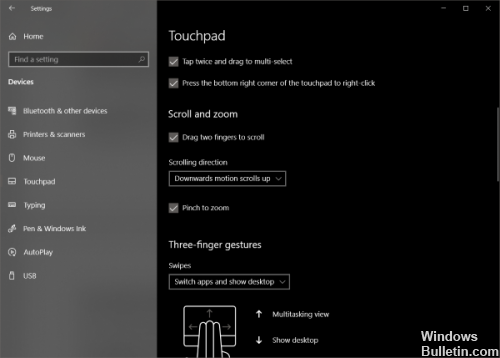
Touchpads are generally more customizable, which is reflected in the number of parameters with which they are available. You can configure everything, including gestures, hitting, sensitivity and even the direction of scrolling. To reverse the existing scrolling direction, proceed as follows:
- Open Settings (Win + I) and go to Devices.
- Now select Touchpad from the menu on the left.
- Find a setting called Scrolling Direction.
- Click on the drop-down list and select the desired setting. To scroll in the same direction, select
- Scroll down. Or select the other for the opposite result.
The settings are applied immediately and you can see the change. It is easy to change the scrolling settings of a touchpad, but this is not the case with mice.
CONCLUSION
Scrolling backwards is a great feature, but it may take some time to get used to it.
However, we hope you are satisfied with the way you scroll through the documents. If your touchpad and mouse are still behaving strangely, regardless of the direction in which you scrolled, you should check the drivers. The fact is, they can lie long after their expiration date. This is certainly not an issue that should not be ignored. For your system components to work as designed, your drivers must always be up to date.
Expert Tip: This repair tool scans the repositories and replaces corrupt or missing files if none of these methods have worked. It works well in most cases where the problem is due to system corruption. This tool will also optimize your system to maximize performance. It can be downloaded by Clicking Here

CCNA, Web Developer, PC Troubleshooter
I am a computer enthusiast and a practicing IT Professional. I have years of experience behind me in computer programming, hardware troubleshooting and repair. I specialise in Web Development and Database Design. I also have a CCNA certification for Network Design and Troubleshooting.

