Updated April 2024: Stop getting error messages and slow down your system with our optimization tool. Get it now at this link
- Download and install the repair tool here.
- Let it scan your computer.
- The tool will then repair your computer.
Converting an Excel file to a PDF file allows anyone to open it, even if they do not have Office installed. It can also make it easier to print and distribute your Excel spreadsheet. With Excel, you can create PDF versions directly from the program, but you can also use online conversion services if you need to convert a file but do not have Excel installed.
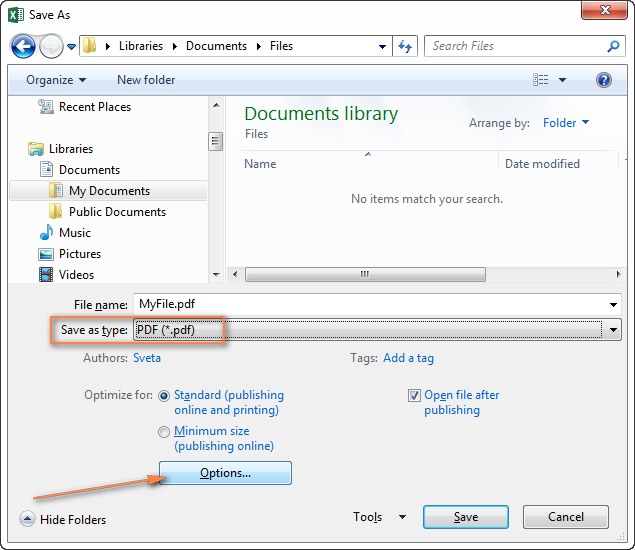
Excel files in PDF format
There are many situations in which you want to save an Excel document as a PDF file instead of a spreadsheet. For example, if you only want to send a certain part of a larger sheet, or if you do not want it to be editable. However, converting an Excel file to a PDF file can be a bit tricky.
We often don’t consider Excel spreadsheets to be documents with frames, pages and margins. But when it comes to converting these files into PDF documents that can be read, printed or distributed to others, you need to be aware of this. Your file must be readable and understandable, with no columns randomly scattered on other pages or cells too small to read.
Learn how to turn your spreadsheet into a presentable and printable PDF document.
April 2024 Update:
You can now prevent PC problems by using this tool, such as protecting you against file loss and malware. Additionally it is a great way to optimize your computer for maximum performance. The program fixes common errors that might occur on Windows systems with ease - no need for hours of troubleshooting when you have the perfect solution at your fingertips:
- Step 1 : Download PC Repair & Optimizer Tool (Windows 10, 8, 7, XP, Vista – Microsoft Gold Certified).
- Step 2 : Click “Start Scan” to find Windows registry issues that could be causing PC problems.
- Step 3 : Click “Repair All” to fix all issues.
How to Prepare your Reports for PDF
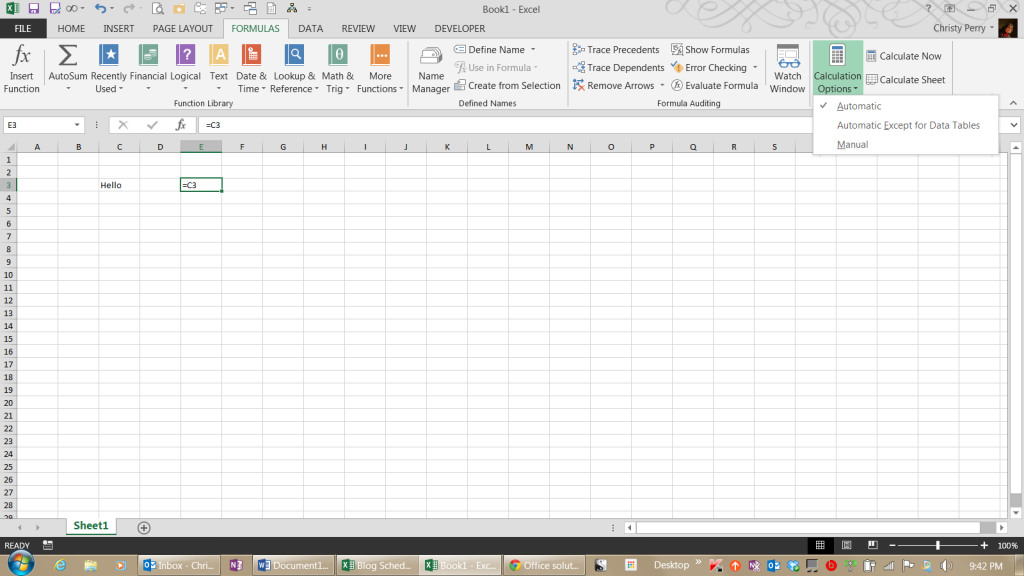
To prepare your reports for PDF files, follow the same steps as if you were printing your reports to a printer. That is, you assign print fields to all the areas in your workbook that you want to print or save as PDFs.
To assign the first print area in a spreadsheet, select the area and then choose Layout, Page Setup, Print Area, Set Print Area.
To assign another print area in the same worksheet, select the area and then choose Layout, Page Setup, Print Area, Add to Print Area.
Next, it’s usually a good idea to assign the same tab color to each worksheet that you want to print or save as a PDF. For example, suppose you want to assign purple tabs as “Print” tabs.
To do this, right-click a tab, select Tab Color, and then select the purple square in the Standard Colors area. Then assign the same purple color to the tabs on your other worksheets to which you have assigned a print area.
If you have more than one purple tab, it’s easier to work with them if you arrange them side by side. For example, if your purple tabs are spread out over the other tabs in your workbook, click and drag the purple tabs so that they are all next to each other.
At this point, before you print or save your reports in PDF format, it is recommended that you save your workbook. You’ll see why right away.
To Convert an Excel File to a PDF File
- Select the file and open it in Microsoft Excel.
- Convert the Excel table to PDF:
- In Windows, click on the Acrobat tab and then click Create PDF.
- On Mac, click the “Create and Share Adobe PDF” icon, then go to step 4.
- Protect the PDF file:
- Select “Limit Editing” in the dialog box if you want to prevent the finished PDF file from being modified without your permission.
- Save as a new PDF file:
- Select a folder for the exported file or click “Choose another folder” and navigate to the appropriate folder. Rename your file and click “Save”.
https://www.howtogeek.com/659219/how-to-save-an-excel-sheet-as-a-pdf/
Expert Tip: This repair tool scans the repositories and replaces corrupt or missing files if none of these methods have worked. It works well in most cases where the problem is due to system corruption. This tool will also optimize your system to maximize performance. It can be downloaded by Clicking Here

CCNA, Web Developer, PC Troubleshooter
I am a computer enthusiast and a practicing IT Professional. I have years of experience behind me in computer programming, hardware troubleshooting and repair. I specialise in Web Development and Database Design. I also have a CCNA certification for Network Design and Troubleshooting.

