Updated April 2024: Stop getting error messages and slow down your system with our optimization tool. Get it now at this link
- Download and install the repair tool here.
- Let it scan your computer.
- The tool will then repair your computer.
Each time you start your PC, Windows checks more than a dozen times to see if you (or probably a program you installed) have specified that a program should start automatically. These autostart programs can run as a result of entries in the Windows registry, scheduled tasks, Group Policy settings, and even the old Win.ini file.

Most of the time automatically starting programs are benign and useful. You almost certainly want your cloud file storage program to run automatically so it can synchronize changes and new files added to OneDrive or Dropbox while you were away, for example.
But other auto-start apps are simply resource-consuming vampires placed there by program developers who have decided that their little icon in the taskbar should always be visible, even if you rarely use their software.
How to view which apps start with your PC using Task Manager

Open the Windows 10 Task Manager by clicking the Start button, typing “task” and selecting the Task Manager option. Take it easy. From there, click the Startup tab and you will see a nice, long list of all the small applications that are uploaded when you load your system.
As tempting as it may be to just start disabling items on a massive scale, you’ll want to be strategic about what you stop. It’s not an exact science, but here are a few guidelines to help you get started:
April 2024 Update:
You can now prevent PC problems by using this tool, such as protecting you against file loss and malware. Additionally it is a great way to optimize your computer for maximum performance. The program fixes common errors that might occur on Windows systems with ease - no need for hours of troubleshooting when you have the perfect solution at your fingertips:
- Step 1 : Download PC Repair & Optimizer Tool (Windows 10, 8, 7, XP, Vista – Microsoft Gold Certified).
- Step 2 : Click “Start Scan” to find Windows registry issues that could be causing PC problems.
- Step 3 : Click “Repair All” to fix all issues.
- If the app looks like a thumbnail app that helps you launch a larger app that you don’t use all the time (e.g. iTunes Helper or Spotify), it’s probably safe to disable it.
- If the app always needs to run for you to get the most out of it (Dropbox, Razer Synapse, etc.), you should probably run it at startup.
- If the app makes your life more pleasant by loading in the background (Steam, Battle.net, etc.), treat it on a case-by-case basis. Do you really need background downloads for game updates, for example, or is it okay if an app only downloads those updates when you start them?
- If you’re not sure – because an app has a really strange name or you just can’t tell what it is or what it does – use your favorite search engine to get more information about what it is, what it does, and if it’s necessary. Windows 10 makes this even easier by allowing you to right-click any application in the Task Manager and select “Search Online”.
- For a little help, you can also install an app like Should I Remove It, which uses “the wisdom of the crowd (and of course our technical experts)” to help you figure out what might be safe in the trenches and what you might want to keep.
Disabling Startup Apps in Windows Settings
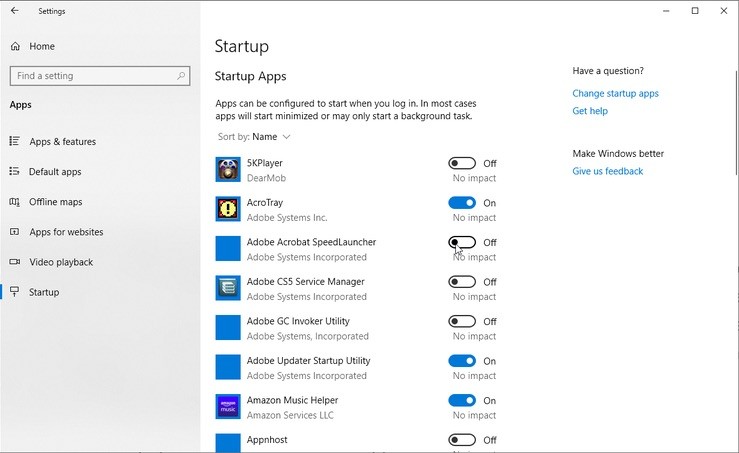
Let’s first check out the Settings option. On Windows 10, open Settings > Applications > Startup. Here is a list of all apps that can be started automatically. The button shows a status of On or Off to let you know if this app is currently in your startup routine or not.
Below the button is a crash indicator. An app can be provided with one of four different impact indicators: No impact, low impact, medium impact and high impact. These indicators measure the impact of a startup program on the CPU and drive of your PC at startup. The higher the impact indicator, the longer it takes for a program to load and for Windows to fully boot.
https://www.pcmag.com/feature/358630/how-to-stop-windows-10-apps-from-launching-at-startup
Expert Tip: This repair tool scans the repositories and replaces corrupt or missing files if none of these methods have worked. It works well in most cases where the problem is due to system corruption. This tool will also optimize your system to maximize performance. It can be downloaded by Clicking Here

CCNA, Web Developer, PC Troubleshooter
I am a computer enthusiast and a practicing IT Professional. I have years of experience behind me in computer programming, hardware troubleshooting and repair. I specialise in Web Development and Database Design. I also have a CCNA certification for Network Design and Troubleshooting.

