Updated April 2024: Stop getting error messages and slow down your system with our optimization tool. Get it now at this link
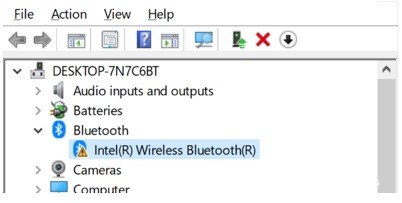
The Bluetooth drivers in Windows 10 allow you to connect all wireless and Bluetooth-enabled devices to your computer. However, if the Bluetooth drivers are outdated, they can’t connect to your computer, which leads to various problems.
Fortunately, this article will tell you how to get rid of all the serious Bluetooth driver problems and how to find the best solutions to fix Bluetooth problems on your computer.
What causes Bluetooth driver errors in Windows 10?
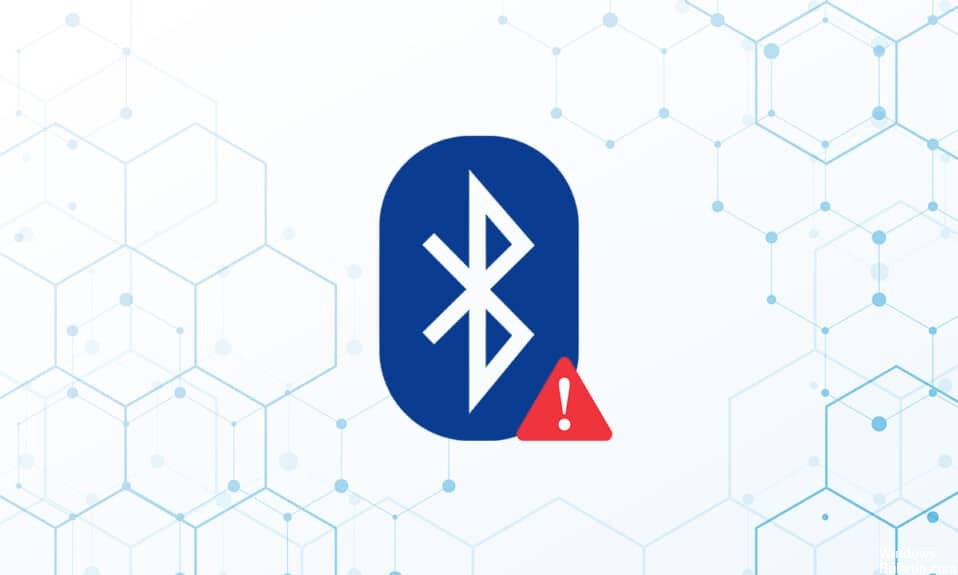
- Rapid power fluctuations can damage system components, leading to errors.
- Most Windows device driver problems are caused by missing, corrupt, or outdated drivers.
- In such cases, the system cannot recognize certain hardware drivers because they are hidden.
How to repair Bluetooth driver errors in Windows 10?
You can now prevent PC problems by using this tool, such as protecting you against file loss and malware. Additionally it is a great way to optimize your computer for maximum performance.
The program fixes common errors that might occur on Windows systems with ease - no need for hours of troubleshooting when you have the perfect solution at your fingertips:
April 2024 Update:

Update Bluetooth drivers
- Right-click the Start button, then select Device Manager.
- In Device Manager, find Bluetooth and expand it.
- Right-click on Generic Bluetooth Adapter and select Update Driver.
- Select Automatically check for updated drivers.
Update Windows
- Press Windows + R to open settings.
- Click Update and security.
- Click Check for updates.
- Click Install Now to download and install the latest available update.
- If the system is already up to date, the message You are up to date will be displayed.
Perform an SFC scan
- Type Command Prompt in the search box and right-click on the appropriate result.
- From the context menu, select “Run as administrator”. If prompted in the UAC window, click Yes.
- Then in the window that opens, type sfc /scannow and press Enter.
- Then reboot the system so that the latest changes take effect.
Performing Bluetooth troubleshooting
- Press Windows + I to open settings.
- Select Update and security.
- In the left pane, select the Troubleshooting option.
- Scroll down the page and tap Advanced Troubleshooting.
- Tap Bluetooth and select Run Troubleshooting.
- Restart your device after you finish troubleshooting and see if you can access the generic Bluetooth driver.
Expert Tip: This repair tool scans the repositories and replaces corrupt or missing files if none of these methods have worked. It works well in most cases where the problem is due to system corruption. This tool will also optimize your system to maximize performance. It can be downloaded by Clicking Here
Frequently Asked Questions
How do I fix a Bluetooth driver error?
- Open the Control Panel.
- Double-click Device Manager.
- Find the Bluetooth driver you want to update and double-click it.
- Click the Drivers tab.
- Click Update Driver.
- Click Automatically check for updated drivers.
Why does a Bluetooth driver error occur?
Most problems with Windows device drivers are caused by missing, corrupt, or outdated drivers.
How do I update my Bluetooth driver?
- Right-click the Start button, then select Device Manager.
- In Device Manager, locate Bluetooth and expand it.
- Right-click on Generic Bluetooth Adapter and select Update Driver.
- Select Automatically check for updated drivers.


