Updated April 2024: Stop getting error messages and slow down your system with our optimization tool. Get it now at this link

Dell printer is the most common printer and computer enthusiasts love Dell printer for its exciting features. The Dell printer is equipped with black and white printing technology and works with laser technology.
Suppose your Dell printer cannot print a page, so in this article, we will explain how to get your Dell printer not to print in black color a problem that is very common with Dell printers to solve.
Why the Dell printer does not print black?

- Printer driver problem
- Inadequate source data
- Problem printing on paper
- Problem with the print head
- Problems with the ink cartridge
How to fix a Dell printer that is not printing black?
You can now prevent PC problems by using this tool, such as protecting you against file loss and malware. Additionally it is a great way to optimize your computer for maximum performance.
The program fixes common errors that might occur on Windows systems with ease - no need for hours of troubleshooting when you have the perfect solution at your fingertips:
April 2024 Update:
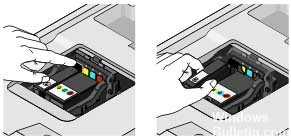
Reinstall the black cartridge
- Open the printer by lifting up the scanner bed. Press the tab on the back of the black ink cartridge.
- Press the tab on the back of the ink cartridge to release it, and then remove it.
- Reinstall the cartridge, press it down and inward until it clicks, then try printing the page again.
Clean and align the cartridge
- Click the Start button.
- Click All Programs or Programs and select the Dell Printers folder, then click Dell Home Printer.
- Select your printer from the drop-down list at the top of the window.
- Click the Maintenance tab, and then click Deep Clean Cartridge.
- Perform deep cleaning a second time if necessary.
- Click on the Align Cartridges button.
- Now try to print any page and see if the problem is resolved.
Expert Tip: This repair tool scans the repositories and replaces corrupt or missing files if none of these methods have worked. It works well in most cases where the problem is due to system corruption. This tool will also optimize your system to maximize performance. It can be downloaded by Clicking Here
Frequently Asked Questions
How do I reset a Dell ink cartridge?
Press the reset chip against the cartridge chip, and then hold down the small button on the Kodak reset chip for three to four seconds. The cartridge should then be reset and the printer should recognize that the ink level is full.
How do I reset my Dell printer?
- Turn the printer off.
- Hold down the ü and right arrow keys.
- Turn the printer on.
- Right-click on "Factory Settings" and select the check box.
- Right-click on "Restore Base" or "Restore STD NE" and select the check box.
- While restoring the settings, "Submitting Changes" will appear on the screen.
Why doesn’t my printer print black when it’s full of ink?
Make sure the vents on the cartridges are not blocked. Try using a different cartridge to see if your printer recognizes the cartridges. If your printer previously worked with an old cartridge, try reinstalling the old cartridge and see if your printer outputs any type of image - any shade of gray will do.


