Updated April 2024: Stop getting error messages and slow down your system with our optimization tool. Get it now at this link
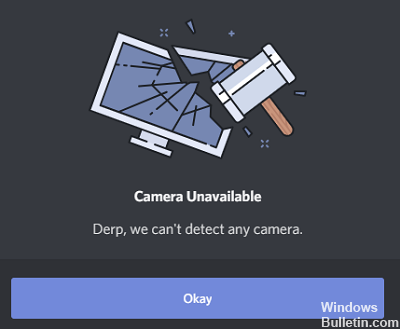
Many users complain that their Discord camera doesn’t work in Windows 10. How to troubleshoot the Discord camera? In this article, we will show you some effective troubleshooting methods to fix this Discord error.
What is the cause of the “Discord camera not working”?

This problem may be caused by an outdated operating system, faulty camera drivers, improper Discord installation, or incorrect Discord settings.
How to solve the ‘Discord Camera not Working’ problem?
You can now prevent PC problems by using this tool, such as protecting you against file loss and malware. Additionally it is a great way to optimize your computer for maximum performance.
The program fixes common errors that might occur on Windows systems with ease - no need for hours of troubleshooting when you have the perfect solution at your fingertips:
April 2024 Update:

Update Windows 10
- Open the search function in Windows 10.
- Enter the keyword Update in the search box.
- Click Check for updates to open the Settings app.
- If a build update is available, click Download and Install.
- Click Check for updates to download the latest patch updates if no new versions of Windows 10 are available.
Disable hardware acceleration in Discord
- Open the Discord app.
- Click the User Settings button.
- Click Appearance on the left side of the Discord window to open the options.
- Disable the Hardware Acceleration option.
- Click OK to confirm.
Launch Discord as an administrator
- Click Enter here to search the Windows 10 taskbar.
- Enter the keyword Discord in the Enter here field to search.
- Right-click Discord to open the context menu.
- Then select Run as administrator to launch Discord.
Check the access settings in the Camera app
- Press the Windows and S keys at the same time to open the search box.
- Enter Camera Settings in the Windows search box.
- Click Select applications that can access your camera to open the window.
- Enable the Allow apps to access the camera option if it is disabled.
Expert Tip: This repair tool scans the repositories and replaces corrupt or missing files if none of these methods have worked. It works well in most cases where the problem is due to system corruption. This tool will also optimize your system to maximize performance. It can be downloaded by Clicking Here
Frequently Asked Questions
How do I turn on my camera in Discord?
To share your video with friends, simply click the Video button in the lower-left corner (in the Voice and Video panel) or the Enable Camera button in the video call window.
How do I turn on my camera in Discord?
If you're in a voice channel, click on Lounge, Community Hangout, or Stream Room, then turn on the camera by clicking on Video. It is located at the bottom left of the screen.
Why is my camera green in Discord?
Regarding the current topic: if Discord doesn't have access to a camera, it's likely that a green screen will appear when you start a video call. You can check in settings to see if camera access is allowed for all apps, and enable access for Discord if necessary.
Why does my camera only show a black screen?
If your phone still displays a black screen after a hard reset, the problem is hardware-related. This means that the camera app isn't working properly or the lens is faulty. In this case, take your smartphone to repair service.


