Updated April 2024: Stop getting error messages and slow down your system with our optimization tool. Get it now at this link
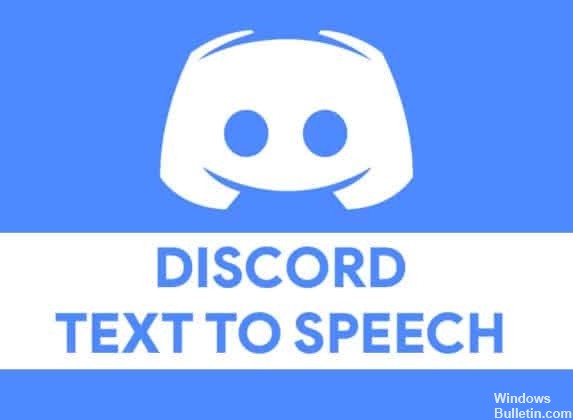
The Discord platform is great for text messaging or video and voice chats with friends, but if you don’t have a microphone (or can’t or won’t speak), you might miss your chance. Luckily, Discord can get around this problem with its text-to-speech (TTS) feature, which turns text into voice messages.
Why doesn’t Discord TTS ‘Text-to-Speech’ work?

The first reason Discord TTS no longer works is if you’ve set the Text-to-Speech notifications to “Never”. If the TTS notifications are set to ‘Never’, the TTS robot does not make any sounds.
A common reason why Discord TTS does not work is that your computer’s speaker configuration is not set to stereo. Apparently, Discord is sensitive to this option, so the TTS does not work.
How to solve the Discord TTS ‘Text-to-Speech’?
You can now prevent PC problems by using this tool, such as protecting you against file loss and malware. Additionally it is a great way to optimize your computer for maximum performance.
The program fixes common errors that might occur on Windows systems with ease - no need for hours of troubleshooting when you have the perfect solution at your fingertips:
April 2024 Update:

Update Windows
- Close Discord completely. Then press Win + I to open the settings.
- In the pop-up window, select the Update and Security category.
- Make sure that Windows Update is selected in the left pane.
- Then click Check for updates in the right pane.
Re-enable Text-to-Speech in Discord
- In Discord, click the settings icon in the right corner of the user window to open the user settings.
- In the pop-up window in the left pane, select the Text and Pictures option.
- Scroll down the right-hand area to find the “TEXT-TO-Speech” section. Then disable the Allow read and use/tts command.
- Save the changes you made and close Discord.
- Then restart Discord and follow the steps above to re-enable the Text-to-Speech feature.
- After you have enabled Text-to-Speech in Discord you can check if the problem is resolved.
Expert Tip: This repair tool scans the repositories and replaces corrupt or missing files if none of these methods have worked. It works well in most cases where the problem is due to system corruption. This tool will also optimize your system to maximize performance. It can be downloaded by Clicking Here
Frequently Asked Questions
How do I enable tts in Discord?
- Open Discord and go to the channel on which you want to send a voice message.
- Type "/tts" followed by a space and then your message.
- Type your message after /tts and it will be read aloud when you send it.
Why doesn’t my tts work in Discord?
Text-to-Speech (TTS) in Discord may not work due to an outdated version of Windows or when using a speaker configuration other than stereo. TTS may also not work if TTS notifications are set to Never. ... Before trying the solution, make sure that you are using the latest version of the Discord app.
Is TTS on Discord turned on by default?
TTS in Discord is enabled by default and can be used in a variety of ways.


