Updated April 2024: Stop getting error messages and slow down your system with our optimization tool. Get it now at this link
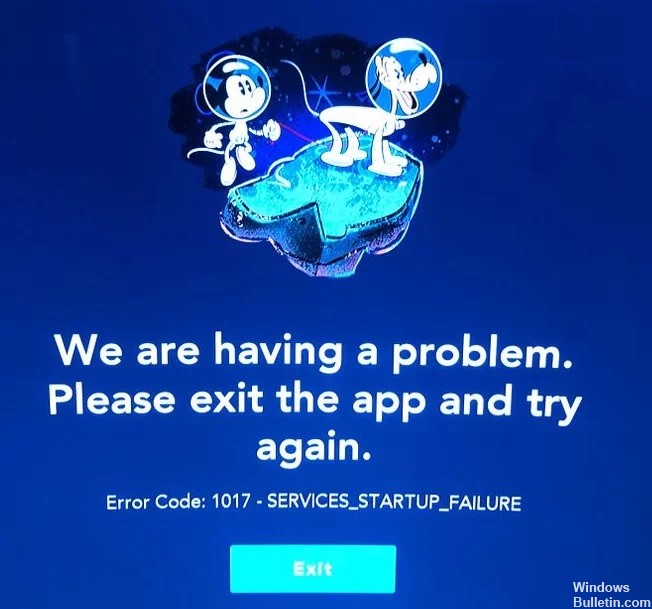
Disney Plus is a great platform with a lot of content. But sometimes we encounter this or that error code that prevents us from watching our favorite shows or movies – for example, error code 1017.
We have a problem. Please exit the app and try again. Error code: 1017 – SERVICE_STARTUP_FAILURE
What is the cause of the Disney+ error code 1017?

- The Disney Plus app may display an error code 1017 if its cache is corrupt.
- A 1017 error code may appear in the Disney+ app if it is not installed correctly.
- The Disney Plus app may display a 1017 error code if the DNS settings on your device are not set up correctly.
- The Disney Plus app may display an error code 1017 if your device’s router or network settings are not set up correctly.
- A temporary communication problem between your device and the Disney servers may cause the Disney Plus app to display error code 1017.
How to resolve a Disney+ error with error code 1017?
You can now prevent PC problems by using this tool, such as protecting you against file loss and malware. Additionally it is a great way to optimize your computer for maximum performance.
The program fixes common errors that might occur on Windows systems with ease - no need for hours of troubleshooting when you have the perfect solution at your fingertips:
April 2024 Update:

Reinstall the Disney Plus app on your Android
- Launch the Settings menu on your Android device -> Open apps or apps.
- Then select the Disney+ app -> select Clear Cache, then Clear Data under Storage.
- Then tap the Uninstall button.
- Confirm the uninstall process and restart your device.
- After restarting, try reinstalling the Disney Plus app on your device directly from the Google Play Store.
Reinstalling Disney+ on your Samsung TV
- Launch the Settings app on your Samsung TV.
- Open Applications -> Select My apps -> Go to Settings.
- Then select the Disney Plus app -> Press and hold the select button on the remote until the new menu appears.
- Select Reinstall -> Allow End Process.
- Finally, reboot the Samsung TV -> run the Disney+ app to check the problem.
Turn off your network device
- Be sure to turn off your device, such as your Samsung TV, and your network device, such as your modem or router.
- Then disconnect the power cord from both devices, such as your TV or modem/router, and wait about a minute.
- Then reconnect the power cable to the devices and to the power source.
- Now turn on all devices and check the problem again.
Clearing the cache of the Disney Plus app for Android
- Make sure that you have opened the Settings -> Applications or App Manager menu.
- Now find the Disney Plus app and tap on it.
- Select Force Shutdown -> Then confirm the action.
- Then open the storage area -> click Clear Cache.
- Finally, reboot your Android device to see if the same problem remains in the Disney+ app.
Clear the Disney Plus app cache on your Samsung TV
- Open the Samsung TV settings and press the Up button on the TV remote.
- Then scroll down and open the TV Manager menu.
- You’ll see the option Show app list and scroll down to find the Disney Plus app.
- Then select Show details and select the Clear app cache option.
- Restart your Samsung TV and check if the error persists.
Expert Tip: This repair tool scans the repositories and replaces corrupt or missing files if none of these methods have worked. It works well in most cases where the problem is due to system corruption. This tool will also optimize your system to maximize performance. It can be downloaded by Clicking Here
Frequently Asked Questions
Why do I keep getting Disney Plus error codes?
A lack of Internet connection can make Disney Plus suspect a problem with your device by causing an error code.
What causes a Disney Plus error code 1017?
- Corrupted cache.
- The installation is corrupted.
- Your device's DNS settings are incorrect.
- The device's router or network settings are configured incorrectly.
- A temporary interruption in communication between your device and the Disney servers.
How do I fix a 1017 error code on Disney+?
- Restart your device and network equipment.
- Clear the Disney Plus app cache.
- Change the DNS settings on your device.
- Reinstall the Disney Plus app.
- Reset your Samsung TV Smart Hub settings.
- Change your router and network settings.


