Updated April 2024: Stop getting error messages and slow down your system with our optimization tool. Get it now at this link

It looks like you have a problem with the .sys file. In fact, this problem is quite serious because .sys files are a very important part of the Windows operating system. These files are responsible for either critical system processes or device drivers. Therefore, if any of the .sys files are corrupted, problems such as BSODs will occur. Therefore, do not ignore the Storahci.sys error.
The Storahci.sys is a file that is installed by default in a system with Windows 7, 8, 8.1 or 10. Therefore, no matter which version of Windows you use, this file is there, which means the BSOD DRIVER_IRQL_NOT_LESS_OR_EQUAL may appear on any of them.
However, research has shown that the DRIVER_IRQL_NOT_LESS_OR_EQUAL (storahci.sys) error is the most common error in Windows 10.
What causes the DRIVER_IRQL_NOT_LESS_OR_EQUAL (storahci.sys)?

- This error could be caused by missing device drivers.
- This error may occur due to a failed Windows 10 update.
- The main reason for this problem is a recent hardware change.
- Hardware and software incompatibilities can cause these problems.
How to repair the DRIVER_IRQL_NOT_LESS_OR_EQUAL (storahci.sys)?
You can now prevent PC problems by using this tool, such as protecting you against file loss and malware. Additionally it is a great way to optimize your computer for maximum performance.
The program fixes common errors that might occur on Windows systems with ease - no need for hours of troubleshooting when you have the perfect solution at your fingertips:
April 2024 Update:
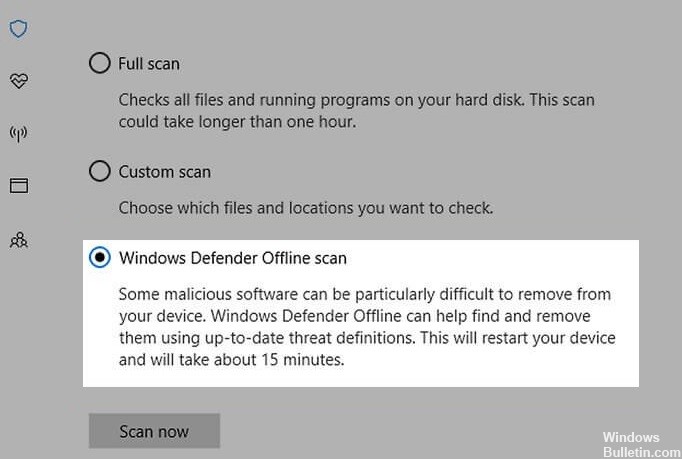
Scan the system for viruses
- Go to Start -> Settings -> Update and Security -> Windows Defender.
- Under Virus and Threat Protection, select the Advanced Scan option.
- Select the Windows Defender standalone scan option.
- Click the “Scan now” button.
- After the scan is complete, check to see if the error is fixed or not.
Restore corrupted system files
- Press Windows + R, type Run -> CMD, and press Enter.
- Now open a command prompt and run it as an administrator.
- At the command prompt, type SFC/Scannow and press Enter.
- Wait for the scanning process to complete (about 15 minutes).
- After the scan is complete, restart your computer and check if the error has been fixed.
Remove network drivers
- Press Windows + R to open the Run dialog box.
- In the Run dialog box, type devmgmt.MSC and click OK.
- Now click on “Network Adapters” in the Device Manager window to expand it.
- Right-click on the network device and select Remove.
- A confirmation window appears. Click OK to confirm.
- If your system has wireless network adapters, repeat the above steps to uninstall the wireless network drivers.
- Finally, restart your computer and check if the problem is resolved or not.
Reset Windows 10 settings
- Open the Start menu -> press the power button -> while holding down the shift key, select “Restart” from the menu.
- If you can’t access Windows 10, reboot your computer several times during the boot sequence to access the advanced Start menu.
- Then choose Troubleshooting -> Reset This PC -> Delete All.
- If you are prompted to insert the Windows 10 installation media, do so.
- And select your version of Windows -> Select only the drive where Windows is installed -> Delete only my files.
- You can now see the changes made as a result of the reset. Click the Reset button at the beginning.
- Follow the instructions on the screen to complete the reset process.
Expert Tip: This repair tool scans the repositories and replaces corrupt or missing files if none of these methods have worked. It works well in most cases where the problem is due to system corruption. This tool will also optimize your system to maximize performance. It can be downloaded by Clicking Here
Frequently Asked Questions
How can I restore the Storahci.sys driver?
- Press the Windows logo key on your keyboard and type cmd.
- Then right-click on Command Prompt and select Run as administrator.
- Click Yes when prompted for confirmation.
- In the Command Prompt window, type sfc /scannow and press Enter.
- Reboot your computer and hopefully your storahci.sys problem is now solved.
What is Driver_irql_not_less_or_equal error?
The "DRIVER_IRQL_NOT_LESS_OR_EQUAL" error occurs when your network driver uses the wrong memory address. You may also see "ndis. sys" on the screen. "ndis.sys" is the system file for network drivers. You can update the network driver to fix this error.
What is Storahci.sys?
The Storahci.sys is the name of the .sys (system) file used by the Microsoft AHCI controller. .sys files are part of the Windows operating system and are typically critical system files or device drivers. Storahci.sys is a generic controller that comes with the version of Windows you are using.


