Updated April 2024: Stop getting error messages and slow down your system with our optimization tool. Get it now at this link
- Download and install the repair tool here.
- Let it scan your computer.
- The tool will then repair your computer.
If error code 0x80004003 appears in Windows 10, it means that your PC is having problems and is no longer working properly. Users have also reported a blue screen of death (BSOD) when error code 0x80004003 occurs. In this guide, you will learn what Windows 10 error 0x80004003 means, what causes it, and how to fix it.
What causes error 0x80004003
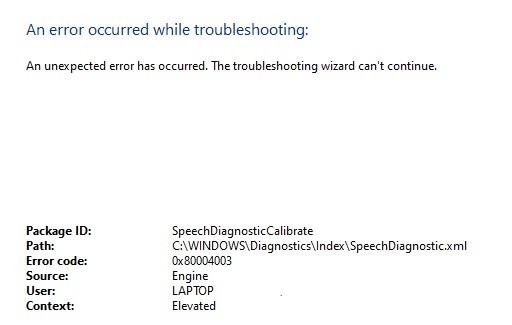
- Often, when your computer gives you an error, it indicates a malfunction in the application you are using or trying to run or a system component. This is a common error, judging by some reports and questions from users on the Internet. It may be caused by a problem with the Windows Store if the message appears when you install the software.
- The 0x80004003 error in Windows is a Microsoft Store error specific to Windows 10 and 11. It occurs when you try to download an application from the MS Store or run a Store application. You may also get a message about a page search problem.
- Sometimes the error occurs, but the message still allows you to continue working without the critical error window appearing. Another error code, not related to error 0x80004003, may be displayed when setting up a microphone in Windows. This is due to corrupted, outdated, or unresponsive system files or programs.
How to fix error 0x80004003
Run the Windows Store Apps troubleshooter
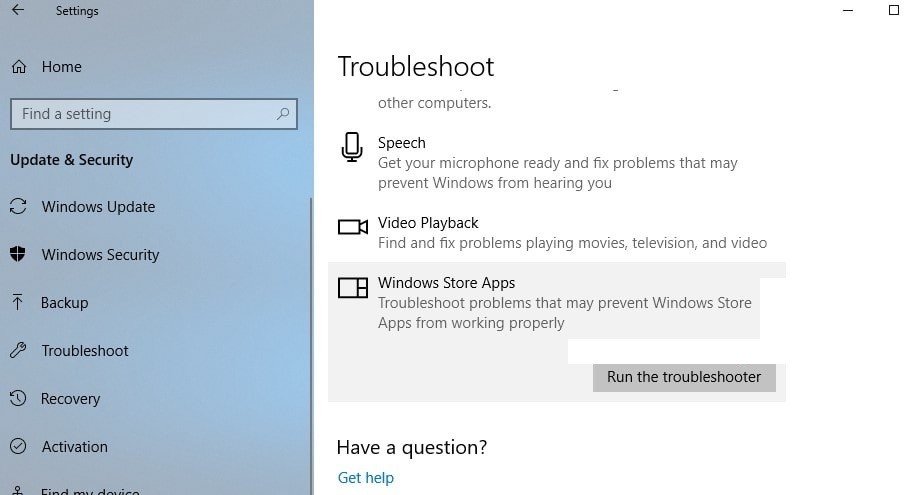
If you’re having trouble with Windows Store apps, there’s a built-in troubleshooter that may be able to help. Here’s how to run it:
- Type ‘troubleshoot’ into the Search box on the taskbar.
- Select ‘Troubleshoot’ from the list of results.
- Under ‘Get up and running,’ select ‘Windows Store apps.’
- Click ‘Run the troubleshooter.’
- Follow the instructions on the screen.
If the troubleshooter doesn’t fix the problem, you can try resetting or reinstalling the app. For more information, see Fix problems with apps from Microsoft Store.
April 2024 Update:
You can now prevent PC problems by using this tool, such as protecting you against file loss and malware. Additionally it is a great way to optimize your computer for maximum performance. The program fixes common errors that might occur on Windows systems with ease - no need for hours of troubleshooting when you have the perfect solution at your fingertips:
- Step 1 : Download PC Repair & Optimizer Tool (Windows 10, 8, 7, XP, Vista – Microsoft Gold Certified).
- Step 2 : Click “Start Scan” to find Windows registry issues that could be causing PC problems.
- Step 3 : Click “Repair All” to fix all issues.
Temporarily disable your third-party antivirus
- Right-click the Windows icon in the taskbar and select Settings.
- In the Settings window, click on Update & Security.
- On the left side of the Update & Security window, select Windows Security.
- Under “Virus & threat protection,” select Manage settings.
- Turn off “Real-time protection.” This will disable your antivirus until you turn it back on.
- To turn it back on, simply follow steps 1-5 and turn “Real-time protection” back on.
Update Windows
Updating your Windows 10 computer is a simple process that can usually be completed in just a few minutes. Here’s a step-by-step guide to updating your Windows 10 computer:
- Click on the Start button, then select Settings.
- In the Settings window, click on Update & Security.
- In the Update & Security window, click on Check for Updates.
- If any updates are available, they will be downloaded and installed automatically.
- Once the updates have been installed, you will be prompted to restart your computer. Simply follow the instructions on the screen to complete the restart process.
By following these simple steps, you can ensure that your Windows 10 computer is always up-to-date with the latest security patches and software improvements.
Run SFC scan
To run an SFC scan on Windows 10, follow these steps:
- Open the Start menu and type ‘cmd’.
- Right-click on the ‘Command Prompt’ option and select ‘Run as administrator’.
- Type ‘sfc /scannow’ into the Command Prompt window and press Enter.
- The scanning process will take some time to complete. Once it is finished, you will see a message indicating whether or not any corrupt files were found.
- If corrupt files were found, they will be repaired automatically. Reboot your computer and rerun the scan to confirm that the error 0x80004003 has been resolved.
Perform system restore
Here’s how to restore Windows 10 to an earlier date:
- First, open the Control Panel. You can do this by searching for it in the Start menu.
- Next, click on the option for System and Security.
- Under the heading of Backup and Restore, click on the link that says “Restore system files and settings.”
- On the next page, click on the button that says “Advanced Restore.”
- You will then be given the option to select a restore point. Choose the date that you want to restore your computer to and then click “Next.”
- Follow the prompts to complete the restoration process. Restart your system when prompted.
By following these simple steps, you can restore your computer to an earlier date and fix error 0x80004003.
Run DISM tool
The DISM tool is a great way to fix many common problems with Windows 10, such as corrupt files, incorrect permissions, and error 0x80004003. Here’s a quick list of steps on how to run the DISM tool on Windows 10:
- Press the Windows key + R to open the Run dialog box.
- In the Run dialog box, type “cmd” and press Enter.
- In the command prompt window, type “dism /online /cleanup-image /scanhealth” and press Enter.
- Wait for the scan to complete. If any problems are found, the DISM tool will automatically fix them.
- Type “dism /online /cleanup-image /restorehealth” and press Enter.
- Wait for the restore operation to complete. This may take a few minutes.
- Close the command prompt window and restart your computer.
Expert Tip: This repair tool scans the repositories and replaces corrupt or missing files if none of these methods have worked. It works well in most cases where the problem is due to system corruption. This tool will also optimize your system to maximize performance. It can be downloaded by Clicking Here
Frequently Asked Questions
How do I fix Microsoft error 0x80004003?
- Open the Control Panel and select Large Icons.
- Click Troubleshooting, and then click Show All in the left pane.
- Select Windows Store apps from the list and then click the Advanced link.
- Select the Apply repair automatically checkbox.
- Then follow the instructions on the screen to complete the process.
What does 0x80004003 mean?
If you get this warning on your PC, it means that your system is having problems. Error code "0x80004003" is one of the problems that users may encounter as a result of the improper or failed installation or uninstallation of software that may have left invalid entries in system components.
How to run the Windows Store Apps troubleshooter?
- Type 'troubleshoot' into the Search box on the taskbar.
- Select 'Troubleshoot' from the list of results.
- Under 'Get up and running,' select 'Windows Store apps.'
- Click 'Run the troubleshooter.'
- Follow the instructions on the screen.


