Updated April 2024: Stop getting error messages and slow down your system with our optimization tool. Get it now at this link
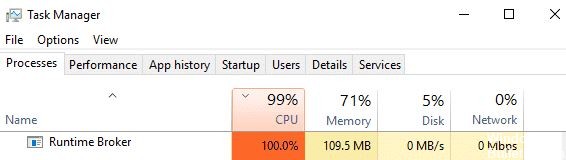
Runtime Broker (RuntimeBroker.exe) is an executable file located in the System32 folder on Windows computers. The main role of the Runtime Broker is to ensure that applications running on the computer have the necessary permissions to run on the system.
Although the Runtime Broker is a legitimate Windows process, it has gained a reputation for causing significant memory and CPU usage. Below are steps you can take to eliminate the high CPU load of Runtime Broker in Windows 10.
What causes RuntimeBroker.exe high CPU load?

In some cases, a faulty Windows program or third-party software can make Runtime Broker use 100% of the CPU, up to one gigabyte of RAM or more.
Perhaps there is a bug in one of the universal applications or the application is affected by a virus, which in turn causes Runtime Broker to use a lot of hard drive space.
How to eliminate RuntimeBroker.exe’s high CPU load?
You can now prevent PC problems by using this tool, such as protecting you against file loss and malware. Additionally it is a great way to optimize your computer for maximum performance.
The program fixes common errors that might occur on Windows systems with ease - no need for hours of troubleshooting when you have the perfect solution at your fingertips:
April 2024 Update:

Configure the advanced update settings
- Open the Settings application and go to the Update and Security section.
- Click on Advanced Settings in the right pane.
- Scroll to the bottom of the page and click on Deployment Optimisation.
- Find the Allow booting from other PCs option and disable it.
Disable background applications
- Open the Settings app and go to the Privacy section.
- In the left pane, go to Background apps.
- In the right pane, disable the Allow applications to run in the background.
Exit the runtime broker
- Open the Task Manager. You can do this quickly by pressing Ctrl + Shift + Esc.
- Now find the Runtime Broker process in the list.
- Right-click on it and select Stop Task from the menu.
Deactivating notices in Windows
- Open the Settings application by pressing the Windows + I key combination.
- When the Settings app opens, go to the System section.
- Now select Notifications and actions in the left section.
- In the right section, look for tips, prompts and suggestions received while using Windows and disable them.
Expert Tip: This repair tool scans the repositories and replaces corrupt or missing files if none of these methods have worked. It works well in most cases where the problem is due to system corruption. This tool will also optimize your system to maximize performance. It can be downloaded by Clicking Here
Frequently Asked Questions
How to solve RuntimeBroker exe problem in Windows 10?
- Run the WU reset script.
- Manually reset the Windows update components.
- Run the built-in Windows Update troubleshooter.
How can we fix high CPU load with RuntimeBroker.exe?
The easiest and fastest way to fix it temporarily is to stop the RuntimeBroker.exe process on your Windows computer. Go to the "Processes" tab in the Task Manager window, select Runtime Broker from the list, right-click and select "End Task" to force Runtime Broker to stop.
Can I disable RuntimeBroker?
RuntimeBroker.exe is an intermediate process that provides access to (Universal) / (Metro Apps). We can disable it through the registry editor, as well as through a setting that constantly uses RuntimeBroker.exe to call Windows Update settings from updates.


