Updated April 2024: Stop getting error messages and slow down your system with our optimization tool. Get it now at this link
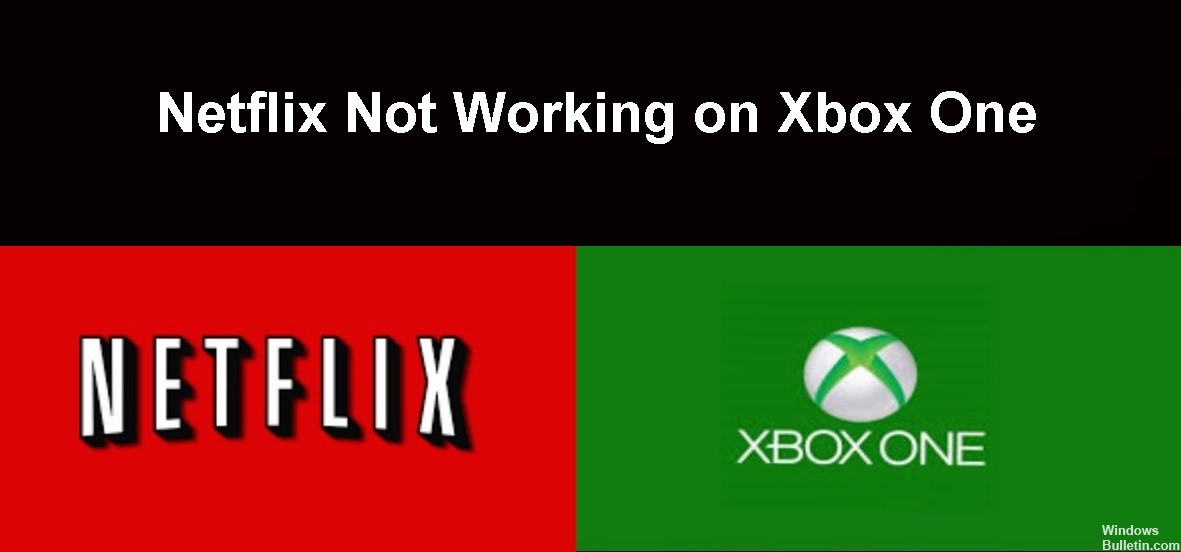
Netflix is a very popular app on the Xbox One that allows you to stream movies and shows on the console. Thousands of people use this app, and it is more or less stable.
However, there may be situations where you can’t open or use Netflix on your console. We’ve listed several remedies for this problem. Have a look.
Why doesn’t Netflix work on the Xbox One?

- High usage.
- No disconnect.
- Closed captioning.
- Bad network connection.
- Improper installation of the app.
How to fix a situation where Netflix doesn’t work on your Xbox One?
You can now prevent PC problems by using this tool, such as protecting you against file loss and malware. Additionally it is a great way to optimize your computer for maximum performance.
The program fixes common errors that might occur on Windows systems with ease - no need for hours of troubleshooting when you have the perfect solution at your fingertips:
April 2024 Update:

Reboot your Xbox One console and Xbox One
- Turn off your Xbox One.
- Unplug the power cord from your Xbox One console.
- Then, hold down the console’s home button for about 5 seconds to discharge it.
- Wait about 1 minute.
- Reconnect the power cord to your Xbox One console.
- Turn on your Xbox One.
- Restart Netflix on your Xbox One to see if it works.
Restart your Netflix
- Use the arrow keys to highlight the Netflix app on the Xbox One home screen.
- Press the menu button on your Xbox One controller.
- If you see Exit, select it. If not, skip this step.
- Restart Netflix on your Xbox One to see if it works.
Expert Tip: This repair tool scans the repositories and replaces corrupt or missing files if none of these methods have worked. It works well in most cases where the problem is due to system corruption. This tool will also optimize your system to maximize performance. It can be downloaded by Clicking Here
Frequently Asked Questions
How do I get Netflix to work on Xbox One?
- Start on the home screen of your Xbox One.
- Scroll to the right to go to the store.
- Under Apps, select Netflix.
- If you don't see Netflix, select Search in all apps to search for Netflix.
- Select Install.
- When the app is finished downloading, select Start to connect to Netflix.
What is the reason Netflix doesn’t work on the Xbox One?
- Heavy usage.
- Closed captioning.
- No disconnection.
- Bad network connection.
- Improper installation of the app.
How to fix the fact that Netflix isn’t working on your Xbox One?
- Turn off your Xbox One.
- Unplug the power cord from your Xbox One console.
- Then hold down the Home button on the console for about 5 seconds to discharge it.
- Wait about 1 minute.
- Reconnect the power cord to your Xbox One console.
- Turn on your Xbox One.
- Restart Netflix on your Xbox One to see if it works.


