Updated April 2024: Stop getting error messages and slow down your system with our optimization tool. Get it now at this link
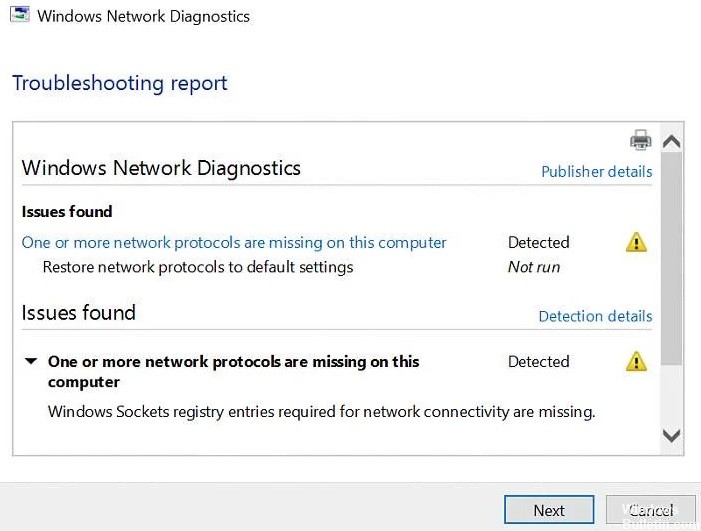
Are you having trouble connecting to the Internet on your Windows 10 computer? In particular, are you experiencing the error ‘One or more network protocols are missing’? If so, we can help you solve the problem.
What causes one or more network protocols to be missing?

This error usually occurs when Windows socket entries are missing. In some cases, it may occur after an upgrade. Since these entries are essential registry entries that allow your computer to connect to the Internet, the error occurs. If multiple devices are having trouble connecting to the same ISP, the problem is probably related to your ISP.
How to resolve the “One or more network protocols are missing” error?
You can now prevent PC problems by using this tool, such as protecting you against file loss and malware. Additionally it is a great way to optimize your computer for maximum performance.
The program fixes common errors that might occur on Windows systems with ease - no need for hours of troubleshooting when you have the perfect solution at your fingertips:
April 2024 Update:

Use the network troubleshooter
- Go to Settings.
- Now go to Updates and security > Troubleshooting.
- Select Internet Connections.
- Follow the rest of the instructions on the screen and wait for the wizard to complete the process.
- Restart your computer.
Reinstall the network adapter
- While holding down the Windows key, press R.
- Type hdwwiz.CPL in the input box and click OK.
- Expand Network Adapters, right-click the Ethernet card, and select Remove Device.
- When a confirmation dialog box appears, click Remove.
- Reinstall the network adapter using the driver that came with the hardware.
Disable NetBIOS
- Go to Control Panel > Network and Internet > Network Connections.
- Right-click on the network adapter and select Properties.
- Highlight IP v4 (TCP/IP) and select Properties.
- Click the Advanced button.
- Then click the WINS tab and select Disable NetBIOS over TCP/IP under NetBIOS Settings.
- Click OK to save your settings.
Resetting Network Protocols to Default Settings
- Open a command prompt as an administrator.
- When the command prompt opens, type the following lines:
netsh int ip set dns
netsh reset winsock - Close the command line and make sure that the problem is solved.
Expert Tip: This repair tool scans the repositories and replaces corrupt or missing files if none of these methods have worked. It works well in most cases where the problem is due to system corruption. This tool will also optimize your system to maximize performance. It can be downloaded by Clicking Here
Frequently Asked Questions
How do I fix the “This computer is missing one or more network protocols” error?
- Restore the files with missing protocols.
- Disable IPv6.
- Reset Winsock.
- Restart the network adapters.
- Reset the components.
- Reinstall TCP/IP.
- Uninstall and reinstall your security/antivirus software.
What is causing the network protocol error?
This error is caused by a cache buildup in your Mozilla Firefox browser. Some users may notice a corrupted content error in the Firefox browser instead of a network protocol error. However, both errors are caused by the same problem and can be fixed using similar methods.
How do I restore network logs?
- Open a command prompt as an administrator.
- When the command line opens, type the following lines: netsh int ip set dns. netsh winsock reset.
- Close the command line and make sure that the problem is solved.
How do I fix the message “One or more network protocols are missing on this computer” in Windows 10?
- Reset network protocols to default settings.
- Use network troubleshooting tools.
- Update or reinstall the network drivers.
- Change your antivirus settings.


