Updated April 2024: Stop getting error messages and slow down your system with our optimization tool. Get it now at this link
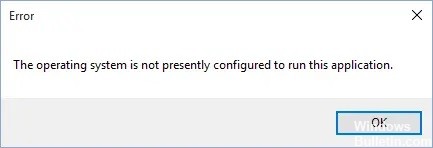
If you recently upgraded and are trying to create a new user profile for Microsoft Office, you may get an error message “The operating system is not configured to run this application” when trying to access Microsoft Office and its applications.
Without wasting any time, let’s see how you can fix this error by following these troubleshooting steps.
What causes this error?

- A corrupted file registry is the most common cause of the “The operating system is not currently configured to run this application” error message.
- This is apparently caused by some Microsoft Office updates released in early September 2020.
How to resolve this error?
You can now prevent PC problems by using this tool, such as protecting you against file loss and malware. Additionally it is a great way to optimize your computer for maximum performance.
The program fixes common errors that might occur on Windows systems with ease - no need for hours of troubleshooting when you have the perfect solution at your fingertips:
April 2024 Update:

Launch the Windows update
- Go to Start -> type Update in the search box, then click Windows Update to continue.
- In the Windows Update window, search for updates and install the available updates.
- When the update is complete, restart your Windows computer.
Reinstalling Microsoft Office
- Uninstall Microsoft Office through the Control Panel.
- Go to the official website and download Microsoft Office.
- Install Microsoft Office, then restart your computer.
Run the program in compatibility mode
- On the desktop or wherever the application itself resides, right-click on the application shortcut and select Properties.
- Select the Compatibility tab and check the “Run this program in compatibility mode for:” box.
- From the drop-down list, select an older version of Windows to run the program.
- Then click OK to launch the program.
Performing an SFC Check

- Go to Start -> type cmd -> right-click Command Prompt -> select Run as administrator.
- Then type sfc /scannow without quotes and press Enter.
- Wait for the scan to finish and restart your computer.
Expert Tip: This repair tool scans the repositories and replaces corrupt or missing files if none of these methods have worked. It works well in most cases where the problem is due to system corruption. This tool will also optimize your system to maximize performance. It can be downloaded by Clicking Here
Frequently Asked Questions
How do I install the operating system?
- Set up the display environment.
- Erase the master boot diskette.
- Configure the BIOS.
- Install the operating system.
- Set up the server to work with RAID.
- Install the operating system, update the drivers, and perform an operating system upgrade if necessary.
How do I fix the “The operating system is not currently configured” error?
- Restore the registry files.
- Run a Windows update.
- Restore the Microsoft Office installation.
- Reinstall Microsoft Office.
- Run the Microsoft Office Diagnostics program.
- Run the program in compatibility mode.
- Update the drivers.
How do I fix problems with my operating system?
- Click the Start button.
- In the System Restore dialog box, click Select another restore point, then click Next.
- In the list of restore points, select the restore point you created before the problem occurred, and then click Next.
- Click Finish.


