Updated April 2024: Stop getting error messages and slow down your system with our optimization tool. Get it now at this link

HP printer error code 0x803c010b is one of the most common errors you may encounter when using an HP printer. Nevertheless, HP produces some of the best technical gadgets in this digital market. Even though it is one of the best on the market, you too sometimes suffer from this annoying error code. This error is completely unexpected for an HP printer. Eventually, the printer stops working. This error code occurs mostly on network printers.
So, if you encounter this particular error, you don’t have to worry. Just stick to this article and find the best solutions for this pesky error code.
What causes printer error 0x803C010B?

This error may be due to improper SNMP configuration, as this protocol manages devices on the network and also provides printer information to the computer. Since some printers do not support this protocol, this error may occur on your printer.
How to resolve printer error 0x803C010B?
You can now prevent PC problems by using this tool, such as protecting you against file loss and malware. Additionally it is a great way to optimize your computer for maximum performance.
The program fixes common errors that might occur on Windows systems with ease - no need for hours of troubleshooting when you have the perfect solution at your fingertips:
April 2024 Update:
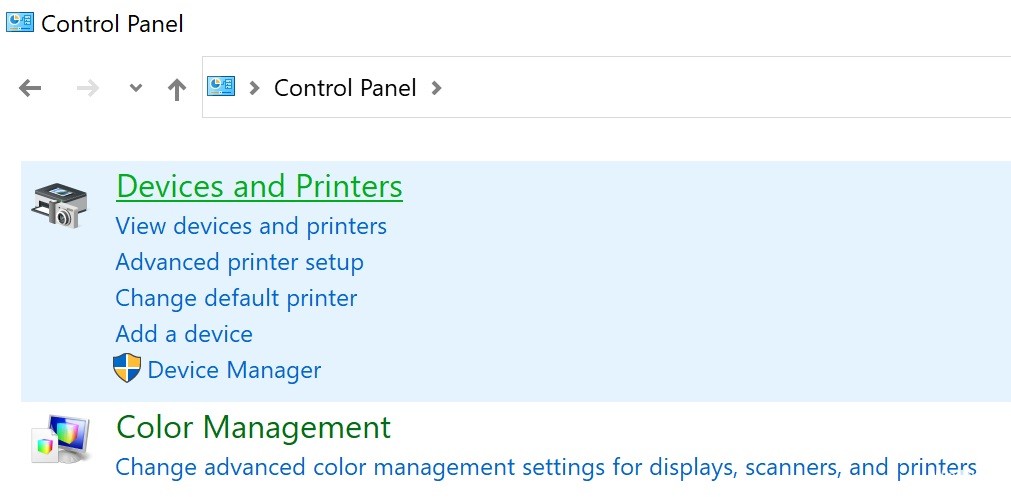
Reinstall the printer
- Open Windows settings by pressing Windows+I.
- Click on the Bluetooth and devices option in the left pane.
- In the right pane, open the Printers and Scanners category.
- On the next page, click on the printer you are having trouble with.
- Then click the Delete button in the upper right corner of the screen. Your computer is now free of the selected device.
- You can now disconnect the printer and restart your computer.
- After restarting your computer, reconnect the printer to reinstall the driver and the printer.
Disabling SNMP
- Press Windows+I to open the Settings application.
- In the left pane, select the Bluetooth and Devices option.
- In the right pane, open the Printers and Scanners category.
- On the next page, click on the printer you are having trouble with.
- Then click on the Printer Properties option.
- In the Properties window, switch to the Ports tab.
- Scroll through the list of ports and select the Default TCP/IP Port check box.
- Then click on the Configure Port option.
- On the next screen, clear the SNMP Status Enabled check box.
- Click OK to apply the settings.
Expert Tip: This repair tool scans the repositories and replaces corrupt or missing files if none of these methods have worked. It works well in most cases where the problem is due to system corruption. This tool will also optimize your system to maximize performance. It can be downloaded by Clicking Here
Frequently Asked Questions
What does this error code 0x803C010B mean?
Error code 0x803C010B usually indicates that the Brother printer is not connected to the network via a wired or wireless SNMP contact. SNMP (Simple Network Management Protocol) helps manage devices over a network and provides printers with status information.
How do I fix a printer error code?
First, try rebooting the printer. Turn off the printer and disconnect it from the power source. Plug the printer back in and turn it on. Resetting the printer is a simple solution, but for some users it may be enough to solve the problem.
What is error code 0x803C010B?
Error code 0x803C010B usually indicates that your Brother printer is not connected to the network via wired or wireless SNMP contact. SNMP (Simple Network Management Protocol) helps manage devices over a network and provides status information to printers.


