Updated April 2024: Stop getting error messages and slow down your system with our optimization tool. Get it now at this link
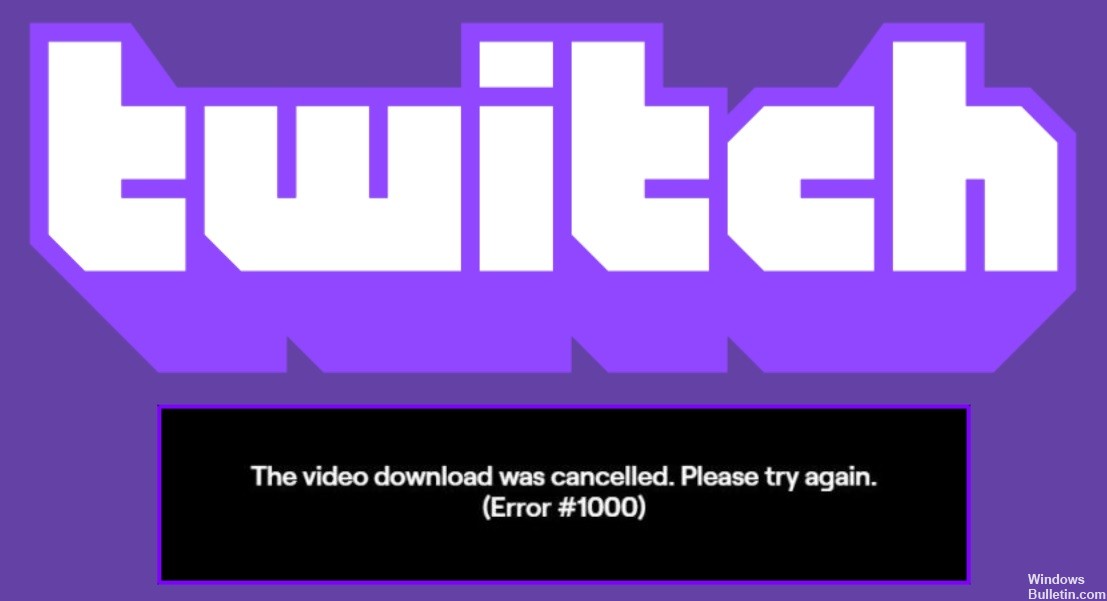
Twitch is one of the most popular streaming platforms for gamers. Recently, however, many users have complained about receiving the following error message when trying to play a video or go to full screen in the media player.
The video download was interrupted. Please try again. (Error #1000)
In this article, we will talk about this error, why it occurs, and what you need to do to get rid of Twitch error 1000.
What causes “error 1000” on Twitch?

- Browser issues.
- Outdated browser.
- Temporary errors.
- Cookies blocking the app from working.
- Hardware acceleration prevents the app from working properly.
How to repair Twitch “error 1000”?
You can now prevent PC problems by using this tool, such as protecting you against file loss and malware. Additionally it is a great way to optimize your computer for maximum performance.
The program fixes common errors that might occur on Windows systems with ease - no need for hours of troubleshooting when you have the perfect solution at your fingertips:
April 2024 Update:

Deleting cookies that are not working
- Click on the three-dot icon in the upper right corner of the screen.
- Select the ‘Settings’ option from the drop-down menu.
- Scroll to the bottom of the Settings menu and press the Advanced button to open more options.
- Scroll to the bottom of the Privacy and Security tab and click on the ‘Clear browsing data’ option.
- From the drop-down menu, select the “Time Range” option instead of “All Time,” then click the “Clear Data” option to delete the cookies.
- Restart the browser after deleting the cookies and see if the problem is resolved or not.
Resetting Browser Settings
- Open your Google Chrome browser and click the three dots in the upper right corner of your browser screen.
- Then select “Settings” from the pop-up menu that appears.
- Scroll to the bottom of the Settings menu and select the Advanced drop-down menu to make the Advanced menu visible.
- Scroll down to the bottom of the Advanced menu and click on the “Restore Settings” option under “Reset and Clear”.
- Once the process is complete, restart your browser and try opening the Twitch site again.
Expert Tip: This repair tool scans the repositories and replaces corrupt or missing files if none of these methods have worked. It works well in most cases where the problem is due to system corruption. This tool will also optimize your system to maximize performance. It can be downloaded by Clicking Here
Frequently Asked Questions
Why do I always get the message “Video upload was interrupted Please try again Error #1000”?
Most of the time the 1000 error on Twitch is due to a cookie problem. In most cases, a faulty cookie stored by your browser causes persistent streaming problems. Once in the cookie cleanup window, use the search function to find and delete all cookies related to Twitch.
What are the causes for Twitch’s “error 1000”?
- Temporary errors.
- Outdated browser.
- Browser issues.
- Cookies blocking the app from working.
- Hardware acceleration is preventing the app from working properly.
How to resolve “error code 1000” on Twitch?
- Rebooted the browser.
- Deleting corrupted cookies.


