Updated April 2024: Stop getting error messages and slow down your system with our optimization tool. Get it now at this link

YouTube offers different modes for watching videos on desktop computers. You can watch YouTube online videos in mini player, theater, and full-screen mode. But for various reasons, it blocks you from watching videos in full-screen mode. Outdated browsers, cached data and faulty browser extensions are some of the reasons for the “YouTube Full Screen Not Working” error.
In this article, we will help you to solve this problem and enable you to watch YouTube videos in full-screen mode. Here, we will cover the methods to solve the YouTube Full Screen Not Working problem.
What is the cause of YouTube not working in full-screen mode?
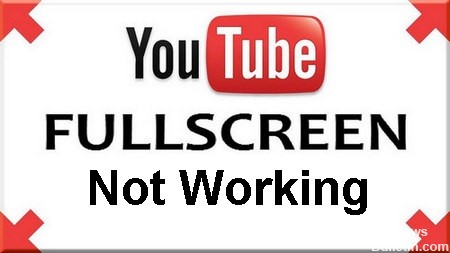
- If you are using two monitors and YouTube does not open in full-screen mode, it is probably due to the themes installed in Chrome.
- There is a mismatch between your saved browser cache and your data. We can reset your cookies and cache and see if that solves the problem.
- You have two Flash players installed in your browser. This is the most common reason for a window not displaying full screen because the two players are in conflict.
How do I fix the fact that YouTube’s full-screen mode is not working?
You can now prevent PC problems by using this tool, such as protecting you against file loss and malware. Additionally it is a great way to optimize your computer for maximum performance.
The program fixes common errors that might occur on Windows systems with ease - no need for hours of troubleshooting when you have the perfect solution at your fingertips:
April 2024 Update:

Clear your browser data
- Open your Chrome browser, click the three-dot button and select.
- Select Other Tools -> Delete Browser Data.
- A new window will open.
- From the Time Range drop-down menu, select All Clock, turn on all options and click Clear Data.
- Now restart your Chrome browser.
Reinstall Chrome
- Press Win + R, type appwiz.CPL in the dialog box and press Enter.
- Find Google Chrome in the list, right-click it and select Uninstall.
- Now download the latest version of the Google Chrome installation file from the official website.
- Run the executable file and install it.
Check the content settings
- Open the Chrome browser, click on the three-dot button, then select Settings.
- Scroll to the bottom of the page and click Advanced.
- Go to Privacy & Security and click Site Settings.
- Then select Protected content. Here you’ll find two toggle buttons, both of which should be enabled.
- Finally, restart your browser.
Expert Tip: This repair tool scans the repositories and replaces corrupt or missing files if none of these methods have worked. It works well in most cases where the problem is due to system corruption. This tool will also optimize your system to maximize performance. It can be downloaded by Clicking Here
Frequently Asked Questions
Why doesn’t YouTube’s full-screen mode work?
An outdated browsers, cached data and faulty browser extensions are some of the reasons for this error.
What is the reason YouTube’s full screen mode doesn’t work?
If you are using two monitors and YouTube doesn't open in full-screen mode, it is most likely due to themes installed in Google Chrome. There is also a mismatch between your saved browser cache and your data.
How can I fix the fact that YouTube is not working in full screen mode?
- Open the Chrome browser, press the three dots key and select.
- Select More Tools -> Clear Browser Data.
- A new window will open.
- From the Time Range drop-down menu, select All Clock, turn on all options and click Clear Data.
- Now restart your Chrome browser.


