Updated April 2024: Stop getting error messages and slow down your system with our optimization tool. Get it now at this link
- Download and install the repair tool here.
- Let it scan your computer.
- The tool will then repair your computer.
Google Chrome offers a variety of web services that enhance your overall browsing experience. Web services range from suggesting alternative sites to quickly loading pages when you can’t see a particular site. The prediction service determines the fate of the browser well in advance to speed up page loading times. Google Chrome also has a built-in spell checker.
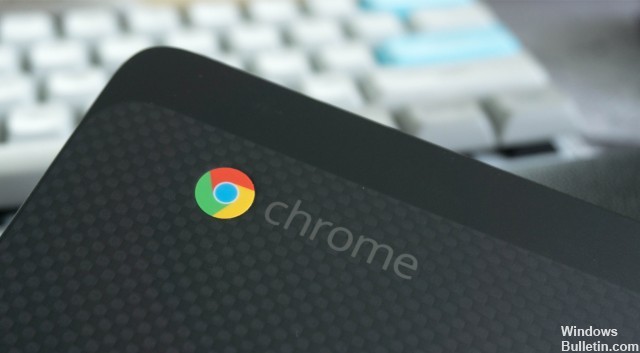
Many users don’t know this because spell checking is disabled by default. To use it, you need to enable it in your preferences. When you enable spell checking, the web service turns on and detects misspelled words. It does this by sending the words you type in the browser to Google. Google then returns the corrected version or product suggestions.
See the simple steps:
Automatically Enable Spell Checker in Google Chrome

Follow these steps to enable spell checking in the Google Chrome browser in a few simple steps:
- Start Google Chrome
- Click on the menu button in the upper right corner. A drop-down menu appears, showing the different actions you can perform.
- Locate and click on the Settings option in the drop-down menu.
- Click on the Advanced option in the sidebar and in the options below
- Click on the Languages option.
- In the Languages section, click on the Spell Check button, which can be enabled or disabled. In our case, we want it to be on. So make sure it is blue.
- When you enable the spell checker, two different options will appear, allowing you to choose the type of spell checker you want to use.
- Click the Simple or Advanced Spell Checker option, as appropriate.
April 2024 Update:
You can now prevent PC problems by using this tool, such as protecting you against file loss and malware. Additionally it is a great way to optimize your computer for maximum performance. The program fixes common errors that might occur on Windows systems with ease - no need for hours of troubleshooting when you have the perfect solution at your fingertips:
- Step 1 : Download PC Repair & Optimizer Tool (Windows 10, 8, 7, XP, Vista – Microsoft Gold Certified).
- Step 2 : Click “Start Scan” to find Windows registry issues that could be causing PC problems.
- Step 3 : Click “Repair All” to fix all issues.
To add more languages to Google Chrome Spell Checker
The language you want to spell-check is not displayed in Chrome? Chrome only retrieves the default language from your system for spell checking.

Learn how to add another language here:
- Expand the Language menu and click Add Languages.
- Select the language you want to add and click Add.
If you have added a language to Chrome, return to the Spell Checker menu and enable spell checking.
https://support.google.com/chrome/forum/AAAAP1KN0B0PPfPm1zbrp0
Expert Tip: This repair tool scans the repositories and replaces corrupt or missing files if none of these methods have worked. It works well in most cases where the problem is due to system corruption. This tool will also optimize your system to maximize performance. It can be downloaded by Clicking Here

CCNA, Web Developer, PC Troubleshooter
I am a computer enthusiast and a practicing IT Professional. I have years of experience behind me in computer programming, hardware troubleshooting and repair. I specialise in Web Development and Database Design. I also have a CCNA certification for Network Design and Troubleshooting.

