Updated April 2024: Stop getting error messages and slow down your system with our optimization tool. Get it now at this link
- Download and install the repair tool here.
- Let it scan your computer.
- The tool will then repair your computer.
Many users have indicated that they cannot remove Adobe Application Manager once they have installed it on their PC. For this reason, today’s article will explore the best ways to completely remove Adobe Application Manager from your system.
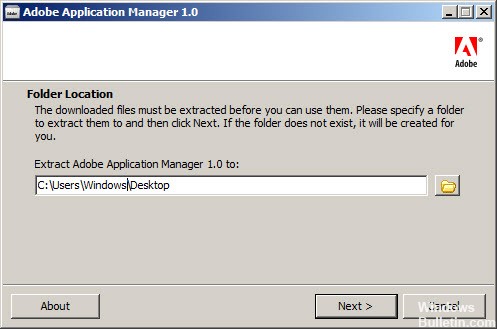
This problem can be extremely frustrating, especially for those of you who want to maintain strict control over the applications installed on your PC. You will find detailed information on this subject below.
Adobe Application Manager is the core application for all Adobe Creative Suite products and is required to download, deployment, provisioning and updater functionality. Removing Adobe Application Manager from your device may cause your product, such as Photoshop Elements and Premier Elements, to malfunction. Therefore, I recommend that you do not remove Adobe Application Manager from your computer.
Why Adobe Won’t Allow Users to Uninstall Adobe Application Manager from your PC

Adobe developers have issued a permanent deletion statement for Adobe Application Manager that can only be made under one condition: the deletion of all Adobe products.
If you choose not to use the Adobe platform and applications on your PC, you must remove all installed applications from your PC. Once the last application is deleted, Adobe Application Manager will also be deleted.
April 2024 Update:
You can now prevent PC problems by using this tool, such as protecting you against file loss and malware. Additionally it is a great way to optimize your computer for maximum performance. The program fixes common errors that might occur on Windows systems with ease - no need for hours of troubleshooting when you have the perfect solution at your fingertips:
- Step 1 : Download PC Repair & Optimizer Tool (Windows 10, 8, 7, XP, Vista – Microsoft Gold Certified).
- Step 2 : Click “Start Scan” to find Windows registry issues that could be causing PC problems.
- Step 3 : Click “Repair All” to fix all issues.
Here are the steps you need to follow to complete this task:
- Download the Creative Cloud Cleaner Tool Tool to delete entries from the database.
- Launch the application and complete the process by following the instructions on the screen.
- Press Win+X on your keyboard -> select the Apps and Features option.
- Scroll through the list of installed programs and find all the Adobe applications installed on your system.
- Select each of them and press -> Uninstall.
- Follow the on-screen instructions to complete the process.
Remove the creative cloud on Windows
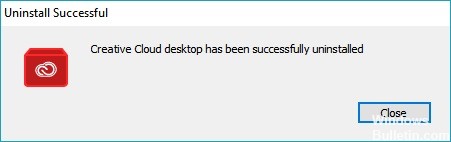
Important : Adobe offers a Creative Cloud Cleaner tool that deletes database entries but not the physical files associated with the installation. To remove all components, run the program’s uninstallers.
- Click Start > Control Panel.
- Click on Programs and Features.
- Select a creative cloud application and click Uninstall.
- Repeat step 3 for all Creative Cloud applications.
Expert Tip: This repair tool scans the repositories and replaces corrupt or missing files if none of these methods have worked. It works well in most cases where the problem is due to system corruption. This tool will also optimize your system to maximize performance. It can be downloaded by Clicking Here

CCNA, Web Developer, PC Troubleshooter
I am a computer enthusiast and a practicing IT Professional. I have years of experience behind me in computer programming, hardware troubleshooting and repair. I specialise in Web Development and Database Design. I also have a CCNA certification for Network Design and Troubleshooting.

