Updated April 2024: Stop getting error messages and slow down your system with our optimization tool. Get it now at this link
- Download and install the repair tool here.
- Let it scan your computer.
- The tool will then repair your computer.
Mozilla Firefox can save the passwords of all the pages you visit to make your next login to the site easier by automatically filling in the login information.
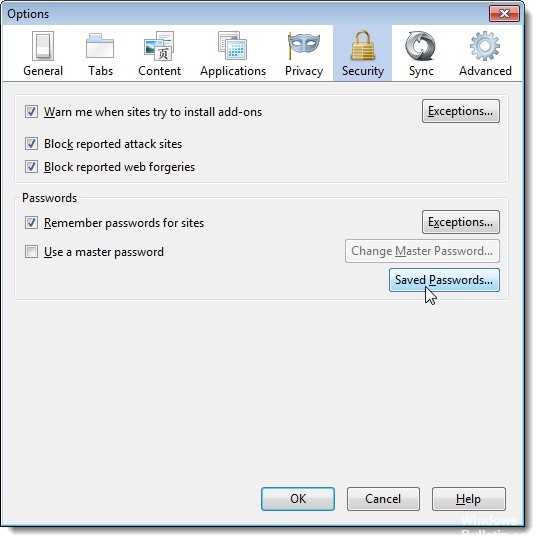
Although saving passwords in the browser is a convenient feature, you may need a specific password to update your account information on the site, or because you need to log in to the same service using a different device.
Whatever the reason, if you don’t remember a password, as in Edge and Chrome, Firefox allows you to access, view, and delete passwords stored in Windows 10 browser settings.
This guide shows you the steps to view the password for a website that you have saved in Firefox.
Viewing and Deleting Passwords Stored in Firefox
- Open the Options dialog box by selecting Options from the Firefox main menu or submenu.
- Click the Security button at the top of the Options dialog box. In the Passwords box, click Saved Passwords.
- The Saved Passwords dialog box displays all Web sites for which you have registered your username and password, and the usernames are displayed. Passwords are hidden by default. To
- view the passwords, click Show Passwords.
- A confirmation dialog box appears to ensure that you want to display your passwords. Click Yes if you still want to see your passwords.
- A Password column appears and all your passwords are displayed. It is a good idea to make sure that no one is hiding near you, as passwords are displayed in plain text in the dialog box.
- To remove a password from the Password Manager, select the appropriate website and click Remove. To delete all your passwords, click Delete All. To hide your passwords again, click Hide Passwords.
April 2024 Update:
You can now prevent PC problems by using this tool, such as protecting you against file loss and malware. Additionally it is a great way to optimize your computer for maximum performance. The program fixes common errors that might occur on Windows systems with ease - no need for hours of troubleshooting when you have the perfect solution at your fingertips:
- Step 1 : Download PC Repair & Optimizer Tool (Windows 10, 8, 7, XP, Vista – Microsoft Gold Certified).
- Step 2 : Click “Start Scan” to find Windows registry issues that could be causing PC problems.
- Step 3 : Click “Repair All” to fix all issues.
Managing User Names and Passwords
You can easily manage the usernames and passwords that Firefox has stored for you.
- Click on the Firefox Fx57Menu button.
- Click Logins and Passwords. The Firefox Lockwise about:logins page opens in a new tab.
- From here you can view, copy, edit or delete your saved logins.
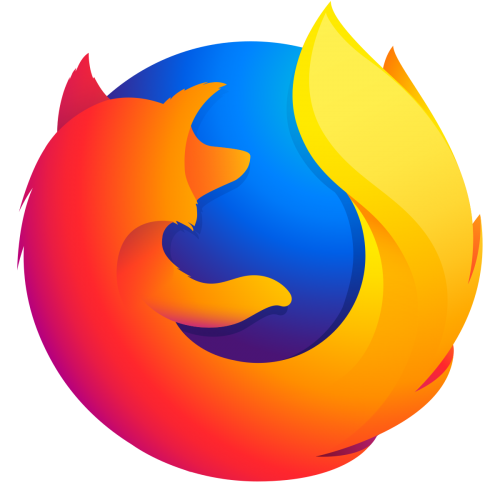
You can enter a website, username or password in the Firefox Lockwise about:logins text box to filter the connections listed on the left.
After selecting an entry in the connections list, you can perform these actions:
- Click Copy to copy a username or password.
- Click FF70 Unhide Password to display the password.
- Click Change to change the user name or password.
- Click Delete to remove the connection in Firefox.

To Change Passwords Stored in Firefox
- In Firefox, click on the Firefox account icon and select Manage Account.
- On your Firefox account page, click the Change button next to the password.
- Follow the steps to enter the old and new passwords, then click Change to complete the process.
https://support.mozilla.org/en-US/kb/password-manager-remember-delete-edit-logins
Expert Tip: This repair tool scans the repositories and replaces corrupt or missing files if none of these methods have worked. It works well in most cases where the problem is due to system corruption. This tool will also optimize your system to maximize performance. It can be downloaded by Clicking Here

CCNA, Web Developer, PC Troubleshooter
I am a computer enthusiast and a practicing IT Professional. I have years of experience behind me in computer programming, hardware troubleshooting and repair. I specialise in Web Development and Database Design. I also have a CCNA certification for Network Design and Troubleshooting.

