Aggiornato 2024 di aprile: smetti di ricevere messaggi di errore e rallenta il tuo sistema con il nostro strumento di ottimizzazione. Scaricalo ora su questo link
- Scarica e installa lo strumento di riparazione qui.
- Lascia che scansioni il tuo computer.
- Lo strumento sarà quindi ripara il tuo computer.
Se hai avuto problemi con il tuo computer, ci sono buone probabilità che ti sia imbattuto nell'errore 0x80190001. Questo errore può causare tutti i tipi di problemi sul tuo computer e può essere molto difficile da risolvere. In questo articolo, spiegheremo qual è l'errore 0x80190001 e come risolverlo.
Cosa significa l'errore 0x80190001?
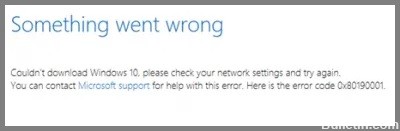
L'installazione di un nuovo aggiornamento o configurazione di Windows 10 offre molti vantaggi, ma può anche causare problemi se si verifica l'errore 0x80190001 e impedisce all'utente di scaricare file. Questo è un problema comune che gli utenti devono affrontare a causa di problemi di incompatibilità e sicurezza con i driver. Questo codice di errore può causare il seguente messaggio di errore:
Qualcosa è andato storto o si è verificato un errore imprevisto durante il tentativo di scaricare i file necessari per l'aggiornamento.
Quali sono le cause del codice di errore 0x80190001?
Prima di correggere l'errore 0x80190001, è importante determinare la causa del problema. Esistono diversi motivi per cui questo errore può verificarsi sul tuo computer Windows. Le ragioni di questo problema sono elencate di seguito:
- Interfaccia antivirus.
- File di sistema danneggiati.
- Data e ora errate.
- Profili Windows danneggiati.
- Spazio libero insufficiente sulla partizione di sistema riservata.
Ora che conosciamo tutte le possibili cause dell'errore 0x8019001, prova le seguenti soluzioni.
Come risolvere il messaggio di errore 0x80190001
Esegui lo strumento di risoluzione dei problemi di aggiornamento

1. Apri il menu Start e digita "risoluzione dei problemi" nella barra di ricerca. Fare clic sull'impostazione Risoluzione dei problemi quando appare nei risultati della ricerca.
2. Nella pagina Risoluzione dei problemi, scorrere verso il basso e fare clic sull'opzione Windows Update.
3. Nella pagina successiva, fare clic sul pulsante Esegui risoluzione dei problemi.
4. Lo strumento di risoluzione dei problemi di Windows Update verrà ora eseguito e tenterà di identificare eventuali problemi che potrebbero impedire il corretto aggiornamento del computer.
5. Una volta terminato, lo strumento di risoluzione dei problemi ti fornirà un elenco di potenziali problemi rilevati e tutti i passaggi necessari per risolverli. Ora puoi chiudere lo strumento di risoluzione dei problemi e verificare se gli aggiornamenti funzionano correttamente. In caso contrario, puoi ripetere questi passaggi o provare un altro metodo per risolvere il problema.
Esegui SFC

Il Controllo file di sistema di Microsoft è una pratica utility in grado di scansionare l'installazione di Windows alla ricerca di file di sistema corrotti o mancanti e ripristinarli se necessario. Questo può essere uno strumento utile per risolvere vari problemi con il tuo PC. Ecco come usarlo:
1. Innanzitutto, apri il prompt dei comandi. Puoi farlo cercando "cmd" nel menu Start.
2. Ora, digita il seguente comando e premi Invio: sfc /scannow
3. La scansione inizierà ora. A seconda delle dimensioni del disco rigido e del numero di file su di esso, questo processo può richiedere del tempo. Al termine, dovresti visualizzare un messaggio che indica che non sono stati trovati file danneggiati o che alcuni file sono stati riparati correttamente.
Se i problemi persistono con il PC dopo aver eseguito la scansione SFC, potrebbe essere necessario eseguire una scansione più approfondita utilizzando lo strumento DISM.
Aggiornamento di aprile 2024:
Ora puoi prevenire i problemi del PC utilizzando questo strumento, ad esempio proteggendoti dalla perdita di file e dal malware. Inoltre è un ottimo modo per ottimizzare il computer per le massime prestazioni. Il programma corregge facilmente gli errori comuni che potrebbero verificarsi sui sistemi Windows, senza bisogno di ore di risoluzione dei problemi quando hai la soluzione perfetta a portata di mano:
- Passo 1: Scarica PC Repair & Optimizer Tool (Windows 10, 8, 7, XP, Vista - Certificato Microsoft Gold).
- Passaggio 2: fare clic su "Avvio scansione"Per trovare problemi di registro di Windows che potrebbero causare problemi al PC.
- Passaggio 3: fare clic su "Ripara tutto"Per risolvere tutti i problemi.
Disattiva temporaneamente il programma antivirus
Disabilitare il tuo programma antivirus non è qualcosa che dovresti fare alla leggera. Ma potrebbero esserci momenti in cui è necessario disabilitare temporaneamente la protezione. Qualunque sia il motivo, ecco come disabilitare il tuo programma antivirus in Windows 10.
Per disabilitare Windows Defender Antivirus:
1.Nella casella di ricerca sulla barra delle applicazioni, digita Sicurezza di Windows, quindi selezionalo dai risultati. In alternativa, premi il tasto Windows + I sulla tastiera per aprire le impostazioni di sicurezza di Windows.
2. Seleziona Protezione da virus e minacce > Gestisci impostazioni (o Impostazioni di protezione da virus e minacce nelle versioni precedenti di Windows 10).
3. Disattiva la protezione in tempo reale o qualsiasi altra opzione che desideri modificare. Tieni presente che alcune funzionalità di protezione da virus e minacce non possono essere disattivate.
4. Riavvia il dispositivo per rendere effettive le modifiche.
Assicurati che la data e l'ora siano corrette
È importante assicurarsi che l'orologio del computer sia preciso. È facile controllare e regolare la data e l'ora su Windows 10. Ecco cosa devi fare:
1. Apri il menu Start e cerca "Data e ora".
2. Fare clic sulle impostazioni "Data e ora".
3. Assicurati che le opzioni "Imposta ora automaticamente" e "Imposta fuso orario automaticamente" siano attivate.
4. Se l'ora non è corretta, è possibile fare clic sul pulsante "Cambia data e ora" per regolarla manualmente.
5. Puoi anche fare clic sul pulsante "Cambia fuso orario" per assicurarti che il tuo computer utilizzi il fuso orario corretto.
Seguendo questi passaggi, puoi essere certo che l'orologio del tuo computer sia preciso e aggiornato.
Eseguire un avvio pulito
Un avvio pulito è un'opzione di avvio diagnostico per i sistemi operativi Microsoft Windows che avvia il computer con un set minimo di driver e programmi di avvio, in modo da poter determinare quale processo o driver causa il problema.
1. Digita 'msconfig' nella casella di ricerca e premi Invio per aprire Configurazione di sistema.
2. Nella scheda Servizi, selezionare la casella accanto a Nascondi tutti i servizi Microsoft, quindi fare clic su Disabilita tutto. Ciò impedirà l'avvio di servizi non essenziali all'avvio di Windows.
3. Nella scheda Avvio, fare clic su Apri Task Manager.
4. In Task Manager, nella scheda Avvio, fare clic con il pulsante destro del mouse su ogni elemento di avvio abilitato e selezionare Disattiva. Ciò impedirà l'avvio automatico di tutti i programmi all'avvio di Windows.
5. Chiudere Task Manager e fare clic su OK nella finestra Configurazione di sistema per applicare le modifiche e riavviare il computer. Dopo il riavvio del computer, controlla se il problema persiste.
Suggerimento esperto: Questo strumento di riparazione esegue la scansione dei repository e sostituisce i file corrotti o mancanti se nessuno di questi metodi ha funzionato. Funziona bene nella maggior parte dei casi in cui il problema è dovuto alla corruzione del sistema. Questo strumento ottimizzerà anche il tuo sistema per massimizzare le prestazioni. Può essere scaricato da Cliccando qui
Domande frequenti
Che cos'è l'errore 0x80190001?
0x80190001 è un codice di errore che indica un problema con le impostazioni di data e ora del computer, file di sistema danneggiati e profili Windows danneggiati, tra le altre cose.
Come posso correggere l'errore 0x80190001?
Ci sono alcune cose che puoi provare a correggere l'errore 0x80190001. Puoi eseguire la scansione SFC, disabilitare il tuo programma antivirus, assicurarti che la data e l'ora siano corrette o eseguire un avvio pulito.
Quali sono i sintomi dell'errore 0x80190001?
I sintomi dell'errore 0x80190001 possono includere che l'orologio del computer è impreciso, problemi con l'avvio o lo spegnimento del computer e problemi con l'installazione o l'aggiornamento dei programmi.


