Aggiornato 2024 di aprile: smetti di ricevere messaggi di errore e rallenta il tuo sistema con il nostro strumento di ottimizzazione. Scaricalo ora su questo link
- Scarica e installa lo strumento di riparazione qui.
- Lascia che scansioni il tuo computer.
- Lo strumento sarà quindi ripara il tuo computer.
Adobe Photoshop è un software di fotoritoccoe che consente agli utenti di creare e modificare immagini e salvarle in uno dei numerosi formati sul computer. Questi overlay o layer possono supportare la trasparenza e fungere anche da maschere o filtri che possono modificare le immagini sottostanti nei layer sottostanti.
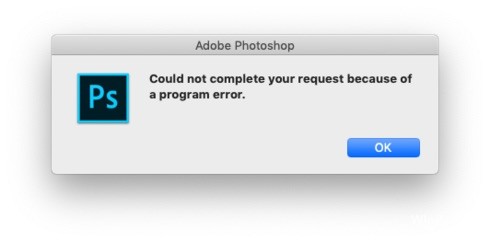
Molti utenti dei forum online lamentano bug che impediscono il salvataggio o l'apertura dei file. Esistono diversi motivi per cui si verifica questo errore e potrebbe impedirti di continuare con l'applicazione Photoshop. Se riscontri questo errore, ecco alcuni modi per risolverlo con il tuo Adobe Photoshop e usalo correttamente.
Come riparare Adobe Photoshop Problema di non creare o aprire file
Apri Photoshop con accesso da amministratore
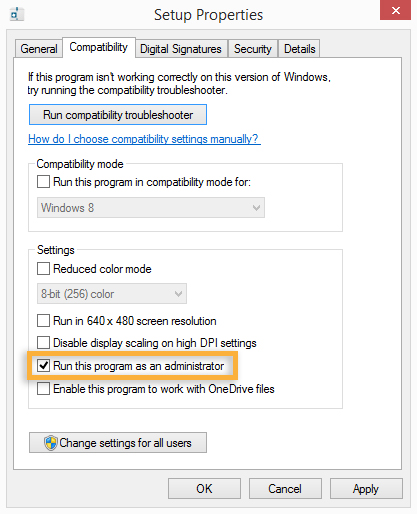
- Fai clic con il pulsante destro del mouse sul file eseguibile di Photoshop e fai clic su Esegui come amministratore.
- Controlla se puoi aprire o creare nuovi file. Altrimenti, chiudere il programma.
- Fai di nuovo clic con il pulsante destro del mouse sul file eseguibile di Photoshop e scegli Proprietà dal menu di scelta rapida.
- Controlla la scheda Compatibilità, vai alla sezione Impostazioni e seleziona la casella associata Esegui questo programma come amministratore.
- Fai clic su Applica e verifica che il problema persista.
Installa l'ultimo aggiornamento di Photoshop.

Aggiornamento di aprile 2024:
Ora puoi prevenire i problemi del PC utilizzando questo strumento, ad esempio proteggendoti dalla perdita di file e dal malware. Inoltre è un ottimo modo per ottimizzare il computer per le massime prestazioni. Il programma corregge facilmente gli errori comuni che potrebbero verificarsi sui sistemi Windows, senza bisogno di ore di risoluzione dei problemi quando hai la soluzione perfetta a portata di mano:
- Passo 1: Scarica PC Repair & Optimizer Tool (Windows 10, 8, 7, XP, Vista - Certificato Microsoft Gold).
- Passaggio 2: fare clic su "Avvio scansione"Per trovare problemi di registro di Windows che potrebbero causare problemi al PC.
- Passaggio 3: fare clic su "Ripara tutto"Per risolvere tutti i problemi.
- Apri Adobe Photoshop.
- Fai clic sul menu Guida, quindi seleziona Aggiornamenti per avviare Adobe Application Manager.
- In Adobe Application Manager, selezionare tutti gli aggiornamenti elencati in Adobe Photoshop.
- Fai clic sul pulsante Aggiorna per applicare gli aggiornamenti ad Adobe Photoshop.
- Verifica se ora puoi creare o aprire file.
Disinstallazione e reinstallazione del programma
- Apri il menu WinX tenendo insieme Windows e X, quindi fai clic su Programmi e funzionalità.
- Cerca Adobe Photoshop nell'elenco, fai clic su di esso, quindi fai clic su Disinstalla per avviare la disinstallazione.
- Clicca su Finisci.
- Vai ad Adobe e scarica Adobe Photoshop.
- Una volta completato il download, segui le istruzioni per installare il programma.
- Apri Photoshop e controlla se il problema persiste.
Disabilita OpenCL / OpenGL
- Apri Photoshop e attendi fino al completo caricamento del software.
- Utilizzare la barra multifunzione in alto per accedere alla scheda Modifica, selezionare Impostazioni dal menu di scelta rapida, quindi fare clic su Prestazioni.
- Se ti trovi nelle impostazioni dell'applicazione Photoshop, fai clic su Impostazioni avanzate (in Impostazioni processore grafico).
- Nel menu seguente, deseleziona le caselle di controllo Usa GPU per accelerare il calcolo e Usa OpenCL. Quindi fare clic su Sì per salvare la configurazione corrente.
- Chiudi Photoshop e riavvia il computer per assicurarti che la modifica sia completamente implementata. Una volta completata la sequenza di avvio successiva, riavvia Photoshop e verifica se si verifica ancora lo stesso problema.
Eseguire scansioni SFC e DISM

- Avvia il tuo sistema
- Premere il tasto Windows per aprire il menu Start.
- Digita il prompt o cmd nella casella di ricerca.
- Nell'elenco dei risultati della ricerca, fare clic con il tasto destro del mouse sul prompt dei comandi.
- Seleziona Esegui come amministratore.
- Quando viene caricato il prompt dei comandi, digitare sfc / scannow, quindi premere Invio.
- Digita il seguente comando per eseguire un rapido controllo dello stato o un ripristino, quindi premi Invio:
Per verificare lo stato: Dism / Online / Cleanup-Image / CheckHealth
Per eseguire la scansione dell'integrità, utilizzare / ScanHealth: Dism / Online / Cleanup-Image / ScanHealth
Per ripristinare lo stato, utilizzare DISM / Online / Cleanup-Image / RestoreHealth per verificare che l'immagine non sia danneggiata nella memoria del componente. - Attendere il completamento del processo. Se stai eseguendo un ripristino della salute, ti ci vorranno alcuni minuti per completarlo.
https://community.adobe.com/t5/photoshop/can-t-create-open-new-file-photoshop-cc/td-p/5467343
Suggerimento esperto: Questo strumento di riparazione esegue la scansione dei repository e sostituisce i file corrotti o mancanti se nessuno di questi metodi ha funzionato. Funziona bene nella maggior parte dei casi in cui il problema è dovuto alla corruzione del sistema. Questo strumento ottimizzerà anche il tuo sistema per massimizzare le prestazioni. Può essere scaricato da Cliccando qui

CCNA, Web Developer, PC Risoluzione dei problemi
Sono un appassionato di computer e un professionista IT praticante. Ho alle spalle anni di esperienza nella programmazione di computer, risoluzione dei problemi hardware e riparazione. Sono specializzato in sviluppo Web e progettazione di database. Ho anche una certificazione CCNA per la progettazione della rete e la risoluzione dei problemi.

