Aggiornato 2024 di aprile: smetti di ricevere messaggi di errore e rallenta il tuo sistema con il nostro strumento di ottimizzazione. Scaricalo ora su questo link
- Scarica e installa lo strumento di riparazione qui.
- Lascia che scansioni il tuo computer.
- Lo strumento sarà quindi ripara il tuo computer.
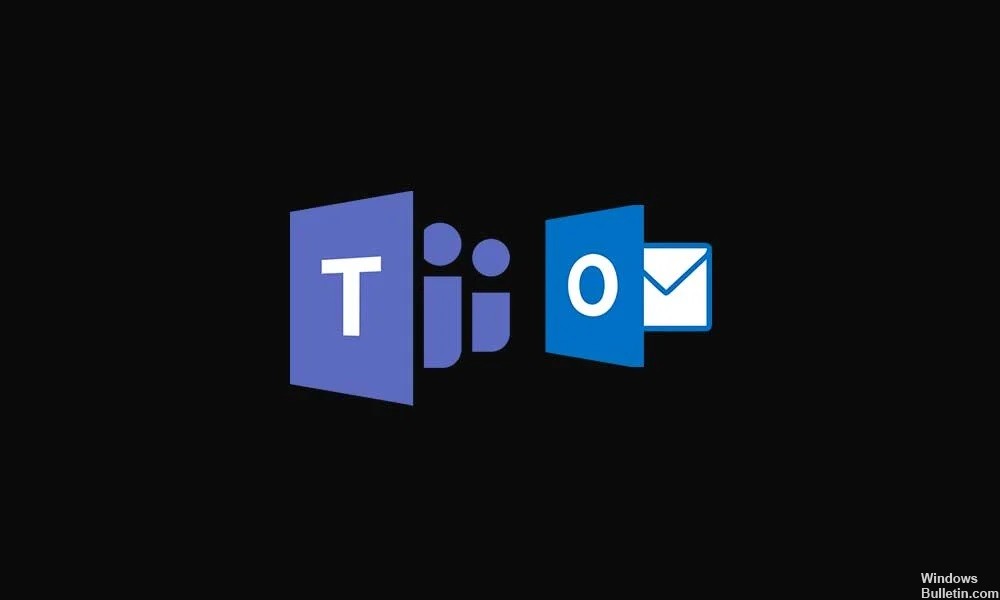
Microsoft Teams è un software di collaborazione e chat che offre un'ampia gamma di funzionalità. Microsoft vuole che i suoi utenti siano produttivi e siano in grado di passare da un prodotto all'altro. E l'integrazione con Outlook è una di queste funzionalità. Outlook ha un semplice pulsante che consente agli utenti di connettersi direttamente a Microsoft Teams. Tuttavia, alcuni dei nostri utenti hanno segnalato di non riuscire a trovare questo pulsante. Quindi, se sei uno di quegli utenti che hanno problemi a connettere Teams a Outlook, questo articolo fa per te.
Microsoft consente ai suoi utenti di apri Teams in Outlook per accedere al client di posta. In questo modo il lavoro diventa più efficiente e più complesso. Ha anche il vantaggio di avere tutto in un unico posto. Quindi, se hai problemi a collegare i team in Outlook, segui attentamente questa guida e presto sarai in grado di farlo. Quindi iniziamo.
Quali sono i motivi per cui manca il componente aggiuntivo Microsoft Teams per Outlook?

- Requisiti di autenticazione: Per usare il componente aggiuntivo per le riunioni di Teams per Outlook, è necessario accedere a Teams utilizzando l'autenticazione moderna. Questo è il termine preferito da Microsoft per ciò che la maggior parte degli altri programmi chiama autenticazione a più fattori.
- Ufficio obsoleto: L'utente potrebbe eseguire una versione precedente e incompatibile di Office. L'utente deve disporre di Office ProPlus o Microsoft 365 per distribuire i componenti aggiuntivi. Puoi verificarlo manualmente aprendo un'applicazione, come Word, quindi selezionando File -> Account. In Informazioni sul prodotto, dovresti vedere Microsoft 365 Apps for Business.
- Gruppi nidificati: i componenti aggiuntivi non verranno più visualizzati dall'utente se l'utente viene rimosso dal gruppo a cui è assegnato il componente aggiuntivo. La distribuzione centralizzata non supporta attualmente le assegnazioni di gruppi nidificati. Supporta gli utenti in gruppi o gruppi di livello superiore senza gruppi padre, ma non utenti in gruppi nidificati o gruppi con gruppi padre.
Come risolvere il componente aggiuntivo Microsoft Teams mancante su Outlook?
Aggiornamento di aprile 2024:
Ora puoi prevenire i problemi del PC utilizzando questo strumento, ad esempio proteggendoti dalla perdita di file e dal malware. Inoltre è un ottimo modo per ottimizzare il computer per le massime prestazioni. Il programma corregge facilmente gli errori comuni che potrebbero verificarsi sui sistemi Windows, senza bisogno di ore di risoluzione dei problemi quando hai la soluzione perfetta a portata di mano:
- Passo 1: Scarica PC Repair & Optimizer Tool (Windows 10, 8, 7, XP, Vista - Certificato Microsoft Gold).
- Passaggio 2: fare clic su "Avvio scansione"Per trovare problemi di registro di Windows che potrebbero causare problemi al PC.
- Passaggio 3: fare clic su "Ripara tutto"Per risolvere tutti i problemi.

Attiva il componente aggiuntivo su Outlook
- Avvia il client Outlook.
- Fare clic su File, quindi su Opzioni.
- Nel riquadro di sinistra, seleziona la scheda Componenti aggiuntivi.
- Assicurati che il componente aggiuntivo Microsoft Teams Meeting per Microsoft Office sia elencato come componente aggiuntivo dell'applicazione attivo.
- Fai clic su OK per salvare le modifiche.
Attiva le riunioni private
Per fare in modo che il componente aggiuntivo venga visualizzato in Outlook, è necessario abilitare l'opzione "Consenti pianificazione riunione privata" nella gestione di Microsoft Teams.
- Avvia il Centro di controllo di Microsoft Teams.
- Vai alla sezione "Riunioni" e seleziona "Norme sulle riunioni".
- Nella sezione "Generale", abilita l'opzione "Consenti pianificazione riunione privata".
- Riavvia il client Outlook e verifica i miglioramenti.
Controlla il profilo utente
- Controlla se gli utenti hanno due profili diversi caricati in Outlook e Microsoft Teams.
- Modificare il profilo utente con lo stesso profilo in entrambe le applicazioni e verificare i miglioramenti.
Affinché il componente aggiuntivo Microsoft Teams venga visualizzato in Outlook, il profilo utente in Microsoft Teams e Outlook deve essere identico.
Disabilita il firewall di Windows
- Fai clic su Start e seleziona Impostazioni.
- Fai clic su Aggiorna e sicurezza.
- Nel riquadro di sinistra, seleziona Sicurezza di Windows.
- Fare clic su Firewall e protezione di rete.
- Fare clic su Rete attiva.
- Attiva l'interruttore per disabilitare la protezione di rete del firewall.
- Dopo aver disabilitato il firewall, verifica se puoi accedere al componente aggiuntivo Microsoft Teams per Outlook.
- In tal caso, aggiungi il componente aggiuntivo alla whitelist per consentire la connessione.
Suggerimento esperto: Questo strumento di riparazione esegue la scansione dei repository e sostituisce i file corrotti o mancanti se nessuno di questi metodi ha funzionato. Funziona bene nella maggior parte dei casi in cui il problema è dovuto alla corruzione del sistema. Questo strumento ottimizzerà anche il tuo sistema per massimizzare le prestazioni. Può essere scaricato da Cliccando qui
Domande frequenti
Come posso riparare un componente aggiuntivo mancante in Outlook?
- Se il componente aggiuntivo si trova nell'elenco "Non attivo", assicurati che "Componenti aggiuntivi COM" sia selezionato nell'elenco a discesa "Gestisci" e fai clic su "Vai a".
- Seleziona la casella accanto al componente aggiuntivo e fai clic su "OK".
- Riavvia Outlook. Chiudi Outlook, attendi 5 secondi, quindi riavvialo.
Come abilito il componente aggiuntivo Microsoft Teams in Outlook?
In Outlook, seleziona File, quindi Opzioni. Nella finestra di dialogo Opzioni di Outlook, seleziona la scheda Componenti aggiuntivi. Se il componente aggiuntivo per le riunioni di Teams è elencato come componente aggiuntivo dell'applicazione disabilitato, in Gestisci selezionare Componenti aggiuntivi COM e fare clic su Vai. Seleziona la casella di controllo accanto al componente aggiuntivo per riunioni di Microsoft Teams per Microsoft Office.
Come si attivano i componenti aggiuntivi in Outlook?
- In Outlook, fai clic su File -> Gestisci componenti aggiuntivi. In Outlook Web App, fare clic su Impostazioni. In Outlook, fai clic su File -> Gestisci componenti aggiuntivi.
- Nella sezione Gestisci componenti aggiuntivi, nella colonna Abilitato, seleziona la casella di controllo per il componente aggiuntivo che desideri abilitare.
Perché il componente aggiuntivo Teams non è presente in Outlook?
Se il componente aggiuntivo non viene ancora visualizzato, controlla se è disabilitato in Outlook: in Outlook, nella scheda File, seleziona Opzioni. Nella finestra di dialogo Opzioni di Outlook, seleziona Componenti aggiuntivi. Se il componente aggiuntivo per le riunioni di Teams è elencato come componente aggiuntivo dell'applicazione disabilitato, seleziona Componenti aggiuntivi COM in Gestisci e quindi seleziona Vai.


