Aggiornato 2024 di aprile: smetti di ricevere messaggi di errore e rallenta il tuo sistema con il nostro strumento di ottimizzazione. Scaricalo ora su questo link
- Scarica e installa lo strumento di riparazione qui.
- Lascia che scansioni il tuo computer.
- Lo strumento sarà quindi ripara il tuo computer.
Se stai utilizzando una scheda grafica Nvidia e stai utilizzando Windows 10, potresti aver riscontrato il messaggio di errore "Il driver grafico Nvidia non è compatibile". Questo può essere un grosso mal di testa, poiché ti impedisce di utilizzare correttamente il tuo computer. In questo post del blog, ti mostreremo come correggere questo errore. Ti guideremo attraverso i passaggi che devi eseguire per far funzionare correttamente il tuo driver grafico Nvidia su Windows 10.
Cosa significa il messaggio di errore "Driver grafico NVIDIA incompatibile"?
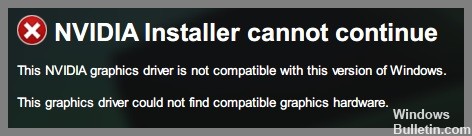
Il problema dell'incompatibilità dei driver Nvidia con il sistema operativo Windows è stato segnalato più volte, soprattutto in Windows 10. In poche parole, l'incompatibilità significa che i driver che stai tentando di eseguire non sono adatti al tuo sistema operativo. In questo caso, non è colpa di nessuno: di solito è causato dal tentativo di installare un driver a 32 bit su un sistema operativo a 64 bit o viceversa.
Cosa causa il problema "Il driver grafico NVIDIA non è compatibile"?
La causa più comune di questo problema è che si sta tentando di installare un driver a 32 bit su un sistema Windows a 64 bit o viceversa. Finché l'architettura dei due sistemi è diversa, è possibile che si verifichino tali problemi durante l'installazione del driver. Quindi assicurati di controllare la versione bit di Windows e quindi di installare il driver Nvidia corretto per garantire un processo di installazione senza interruzioni.
Un altro possibile motivo per l'incompatibilità del driver grafico Nvidia potrebbe essere la versione integrata di Windows. I driver grafici Nvidia non erano supportati nelle versioni precedenti di Windows 10 Threshold 2 versione 1511. In effetti, erano supportate le versioni 1511 (versione Threshold 2), 1607 (versione Anniversary) e 1703 (versione Fall Creators). Per quanto riguarda la versione build, gli eredi della versione 10586 sono supportati dai driver Nvidia. Per controllare la versione build di Windows, il processo è simile e dovresti cercare la versione build accanto alle informazioni sul sistema operativo.
Come risolvere il problema "Il driver grafico NVIDIA non è compatibile"?
Aggiorna la tua versione di Windows

Windows 10 offre uno strumento integrato per il controllo e l'installazione degli aggiornamenti.
- Per usarlo, apri semplicemente l'app Impostazioni, seleziona "Aggiorna e sicurezza", quindi fai clic su "Verifica aggiornamenti". Windows verificherà quindi eventuali aggiornamenti disponibili e li installerà automaticamente.
- Se preferisci, puoi anche scegliere di installare gli aggiornamenti manualmente selezionando l'opzione "Installa ora". Tuttavia, tieni presente che l'installazione manuale potrebbe richiedere del tempo, quindi è meglio utilizzare questo metodo solo se sei sicuro che non siano disponibili nuovi aggiornamenti.
- Una volta installati gli aggiornamenti, riavvia il computer per completare il processo.
L'aggiornamento dell'installazione di Windows 10 è una parte importante per mantenere il tuo computer sicuro e funzionante, quindi assicurati di controllare regolarmente gli aggiornamenti.
Reinstallare il driver grafico NVIDIA
- Scarica l'ultimo driver NVIDIA dal sito Web NVIDIA.
- Fare doppio clic sul file scaricato per avviare il programma di installazione.
- Fare clic su "Avanti" per iniziare il processo di installazione.
- Fare clic su "Personalizza" per scegliere quali componenti installare.
- Selezionare "Driver grafici" e quindi fare clic su "Avanti".
- Segui le istruzioni per completare il processo di installazione.
Aggiornamento di aprile 2024:
Ora puoi prevenire i problemi del PC utilizzando questo strumento, ad esempio proteggendoti dalla perdita di file e dal malware. Inoltre è un ottimo modo per ottimizzare il computer per le massime prestazioni. Il programma corregge facilmente gli errori comuni che potrebbero verificarsi sui sistemi Windows, senza bisogno di ore di risoluzione dei problemi quando hai la soluzione perfetta a portata di mano:
- Passo 1: Scarica PC Repair & Optimizer Tool (Windows 10, 8, 7, XP, Vista - Certificato Microsoft Gold).
- Passaggio 2: fare clic su "Avvio scansione"Per trovare problemi di registro di Windows che potrebbero causare problemi al PC.
- Passaggio 3: fare clic su "Ripara tutto"Per risolvere tutti i problemi.
Aggiorna il driver grafico NVIDIA
L'aggiornamento del driver grafico NVIDIA è importante per garantire le migliori prestazioni di gioco possibili sul PC. Ecco una guida passo passo su come farlo su Windows 10:
- Innanzitutto, apri Gestione dispositivi cercandolo nel menu Start.
- Espandi la sezione Schede video e fai clic con il pulsante destro del mouse sulla scheda grafica NVIDIA.
- Seleziona Proprietà e quindi vai alla scheda Driver.
- Da qui, puoi fare clic su Aggiorna driver per provare ad aggiornare il driver automaticamente, oppure puoi scegliere di installare tu stesso un driver specifico.
- Se desideri installare un driver da solo, puoi scaricare i driver più recenti dal sito Web di NVIDIA.
- Una volta scaricato il driver, apri il programma di installazione e segui le istruzioni.
- Una volta completata l'installazione, riavvia il PC.
- Questo è tutto! Il tuo driver grafico NVIDIA ora dovrebbe essere aggiornato.
Scarica un driver NVIDIA da Geforce Experience
- Apri Esperienza GeForce. Se non hai già effettuato l'accesso, accedi ora.
- Fare clic sulla scheda Driver nella parte superiore della finestra.
- Nella pagina Driver, vedrai due opzioni: Driver Game Ready e Driver Studio Ready. Seleziona il driver che desideri installare e fai clic su Download.
- GeForce Experience ora scaricherà e installerà il driver selezionato. Una volta completata l'installazione, ti verrà chiesto di riavviare il computer per completare il processo.
- Dopo il riavvio, apri nuovamente GeForce Experience e verifica che il driver sia stato installato correttamente andando alla scheda Driver. Il numero di versione del driver installato dovrebbe essere visualizzato accanto all'intestazione Driver.
Eseguire un ripristino del sistema
È sempre una buona idea creare un punto di ripristino in Windows 10 prima di installare nuovi programmi o apportare modifiche sostanziali alle impostazioni. In questo modo, se qualcosa va storto, puoi utilizzare il punto di ripristino per tornare a una configurazione funzionante. Ecco come eseguire un ripristino del sistema in Windows 10:
- Innanzitutto, apri la finestra di dialogo Proprietà del sistema premendo il tasto Windows + R, digitando sysdm.cpl e premendo Invio.
- Quindi, fare clic sulla scheda Protezione del sistema e fare clic sul pulsante Configura.
- Seleziona l'unità che desideri proteggere e fai clic su OK. Assicurati che l'opzione Attiva protezione del sistema sia selezionata e scegli la quantità di spazio su disco che desideri utilizzare per i punti di ripristino. Quindi, fai di nuovo clic su OK.
- Per creare un punto di ripristino, apri il Pannello di controllo e digita Ripristino nella casella di ricerca. Fare clic su Crea un punto di ripristino dall'elenco dei risultati.
- Nella scheda Protezione del sistema, fare clic su Crea. Digita un nome per il punto di ripristino e fai di nuovo clic su Crea.
Suggerimento esperto: Questo strumento di riparazione esegue la scansione dei repository e sostituisce i file corrotti o mancanti se nessuno di questi metodi ha funzionato. Funziona bene nella maggior parte dei casi in cui il problema è dovuto alla corruzione del sistema. Questo strumento ottimizzerà anche il tuo sistema per massimizzare le prestazioni. Può essere scaricato da Cliccando qui
Domande frequenti
Come faccio a sapere se il mio driver grafico NVIDIA non è compatibile?
Se visualizzi il messaggio di errore "Il driver grafico NVIDIA non è compatibile con questa versione di Windows", significa che il tuo attuale driver non è compatibile con la versione di Windows che stai utilizzando. Ciò può verificarsi se stai utilizzando un driver precedente o se hai eseguito l'aggiornamento di recente a una nuova versione di Windows.
Cosa posso fare per correggere "il driver grafico NVIDIA non è compatibile"?
Se visualizzi il messaggio di errore "Il driver grafico NVIDIA non è compatibile con questa versione di Windows", ci sono alcune cose che puoi provare per risolvere il problema. Innanzitutto, assicurati di disporre dei driver più recenti dal sito Web di NVIDIA. Se non funziona, prova ad aggiornare la tua versione di Windows. Infine, se tutto il resto fallisce, puoi provare a eseguire un ripristino del sistema.
Con quale frequenza devo controllare gli aggiornamenti del mio driver grafico NVIDIA?
È una buona idea controllare regolarmente gli aggiornamenti del driver grafico NVIDIA. Puoi farlo aprendo l'app GeForce Experience e andando alla scheda Driver. In alternativa, puoi verificare la presenza di aggiornamenti manualmente andando sul sito Web di NVIDIA e facendo clic sulla sezione "Download".


