Aggiornato 2024 di aprile: smetti di ricevere messaggi di errore e rallenta il tuo sistema con il nostro strumento di ottimizzazione. Scaricalo ora su questo link
- Scarica e installa lo strumento di riparazione qui.
- Lascia che scansioni il tuo computer.
- Lo strumento sarà quindi ripara il tuo computer.
Oggi il nostro personal computer non è solo uno strumento di lavoro, ma anche il nostro spazio privato in cui custodiamo i nostri piccoli segreti. Proteggere i nostri dati personali da occhi indiscreti dovrebbe essere una delle nostre massime priorità. Le persone usano la crittografia o la crittografia per nascondere i propri dati, ma dimenticano che la crittografia non nasconde i dati di terze parti, il suo scopo è rendere i tuoi dati illeggibili a terzi.

Questo è un grave errore che molte persone commettono quando cercano di nascondere e proteggere i propri dati da occhi indiscreti. Penso che accada perché non hanno mai sentito parlare di steganografia, la scienza dell'occultamento delle informazioni. In questo articolo, non entrerò nei dettagli di cosa sia la steganografia, perché non è questo lo scopo di questo articolo, ma ti insegnerò come nascondi i tuoi file in un'immagine. Sembra sexy, non è vero? Questo metodo rende il trasferimento dei dati più sicuro e sarà difficile per terze parti capire cosa stai realmente trasferendo quando fiutano il tuo traffico. Di cosa hai bisogno per nascondere i tuoi file in un'immagine? Ok, hai bisogno di un file immagine JPG, i tuoi file e una finestra di terminale.

Nascondere i file in un'immagine utilizzando il terminale
Per iniziare, premi Ctrl + Alt + T per aprire una finestra di terminale e creare una nuova cartella. Copia o sposta il file immagine (PNG o JPG) che desideri utilizzare in questa nuova cartella.
A seconda delle dimensioni dei file e del numero di file che si desidera nascondere, è necessario utilizzare un'immagine di grandi dimensioni in modo che ci sia spazio sufficiente nell'immagine per memorizzare i file.
Prima di nascondere un file in una foto con cmd, devi comprimerlo.
Aggiornamento di aprile 2024:
Ora puoi prevenire i problemi del PC utilizzando questo strumento, ad esempio proteggendoti dalla perdita di file e dal malware. Inoltre è un ottimo modo per ottimizzare il computer per le massime prestazioni. Il programma corregge facilmente gli errori comuni che potrebbero verificarsi sui sistemi Windows, senza bisogno di ore di risoluzione dei problemi quando hai la soluzione perfetta a portata di mano:
- Passo 1: Scarica PC Repair & Optimizer Tool (Windows 10, 8, 7, XP, Vista - Certificato Microsoft Gold).
- Passaggio 2: fare clic su "Avvio scansione"Per trovare problemi di registro di Windows che potrebbero causare problemi al PC.
- Passaggio 3: fare clic su "Ripara tutto"Per risolvere tutti i problemi.
Comprimi i file che desideri nascondere in un file ZIP.
Creeremo un file compresso che contiene la directory che vogliamo nascondere nell'immagine. Per fare ciò, digitiamo il seguente comando al prompt dei comandi e premiamo Invio.
zip -r secret.zip secret_files /
Nel comando precedente, -r include tutte le sottodirectory della directory specificata nel file compresso. Il nome del file compresso è secret.zip e il nome della directory da comprimere è secret_files.
Quando torni al prompt dei comandi, digita ls e premi Invio. Vedrai il file secret.zip (o qualunque sia il nome del tuo file compresso).
Concatena i file ZIP e immagine in un unico file immagine
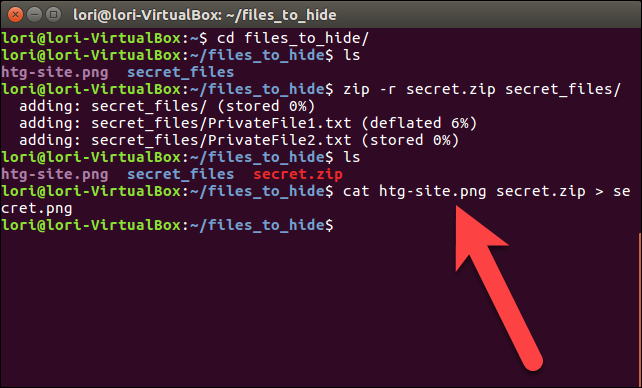
Ora colleghiamo il file compresso e il file immagine e lo salviamo come nuovo file immagine utilizzando il comando cat. Nel nostro esempio, digitiamo il seguente comando al prompt dei comandi e premiamo Invio.
cat sample.png secret.zip> secret.png
Il file immagine originale deve essere menzionato per primo, prima del nome del file compresso che si desidera inserire nel file immagine. Quindi reindirizziamo (>) il file immagine originale e il file compresso a una nuova immagine chiamata secret.png.
Quando si utilizza il comando ls al prompt dei comandi, viene visualizzato il nuovo file immagine, secret.png, che nasconde il file compresso. È possibile visualizzare la nuova immagine con qualsiasi visualizzatore o editor di immagini. Un modo semplice per visualizzare l'immagine è fare doppio clic su di essa in Nautilus. Si aprirà automaticamente nel visualizzatore di immagini predefinito.
Elimina in modo sicuro i tuoi file originali
Dopo aver nascosto i file in un file immagine, è necessario eliminare in modo sicuro i file originali. Questo può essere fatto facilmente sotto Linux con il comando shred.
Premi Ctrl + Alt + T per aprire una finestra di terminale se non è già aperta. Utilizzare il comando cd per accedere alla cartella che contiene i file che si desidera eliminare in modo sicuro.
Nel nostro esempio, digiteremo il seguente comando.
shred -z --remove HideThisFile.txt ThisFileIsPrivate.txt
Per impostazione predefinita, i file vengono sovrascritti tre volte. Questo di solito è sufficiente, ma puoi cambiarlo aggiungendo -iterations = N (prima dei nomi dei file) al comando. Sostituisci la "N" con il numero di volte che desideri sovrascrivere i file.
L'opzione -z sovrascrive i file un'ultima volta con zeri per nascondere la distruzione. L'opzione -remove elimina il file. Non è quello che fa Shred? Sì, ma senza l'opzione -remove, il file appare ancora come se non fosse stato cancellato.
Conclusione
Tutti gli strumenti di cui sopra ti consentono di incorporare file riservati in un'immagine. Quali altre applicazioni usi per incorporare file nelle immagini?
https://stackoverflow.com/questions/14451109/how-to-find-hidden-files-inside-image-files-jpg-gif-png
Suggerimento esperto: Questo strumento di riparazione esegue la scansione dei repository e sostituisce i file corrotti o mancanti se nessuno di questi metodi ha funzionato. Funziona bene nella maggior parte dei casi in cui il problema è dovuto alla corruzione del sistema. Questo strumento ottimizzerà anche il tuo sistema per massimizzare le prestazioni. Può essere scaricato da Cliccando qui

CCNA, Web Developer, PC Risoluzione dei problemi
Sono un appassionato di computer e un professionista IT praticante. Ho alle spalle anni di esperienza nella programmazione di computer, risoluzione dei problemi hardware e riparazione. Sono specializzato in sviluppo Web e progettazione di database. Ho anche una certificazione CCNA per la progettazione della rete e la risoluzione dei problemi.

