Aggiornato 2024 di aprile: smetti di ricevere messaggi di errore e rallenta il tuo sistema con il nostro strumento di ottimizzazione. Scaricalo ora su questo link
- Scarica e installa lo strumento di riparazione qui.
- Lascia che scansioni il tuo computer.
- Lo strumento sarà quindi ripara il tuo computer.
Disabilita le notifiche di gioco da Windows 10 Game This Bar
apre le impostazioni della barra di gioco in Windows 10. Nella finestra Impostazioni, fai clic su Notifiche a sinistra per visualizzare tutte le opzioni di avviso della barra di gioco.
Quando viene visualizzata una notifica, scorri verso l'alto su di essa e tocca l'icona Impostazioni.
Vai direttamente alle impostazioni di notifica.
Disattiva la modalità gioco qui per abilitare la modalità gioco.
(Puoi aprire rapidamente la finestra Preferenze premendo Windows+i.) Nella sezione Regole automatiche, fai clic sul nome della regola automatica. Ad esempio, per disattivare le notifiche di Focus Assist visualizzate durante il gioco A, tocca Quando sto giocando al gioco A.
Windows 10 supporta i giochi nativi in modalità gioco. Questa funzione coinvolge la barra di gioco, che è fondamentalmente un insieme di comandi per prendere, inviare, prendere uno screenshot e abilitare e disabilitare la modalità di gioco. Tutto è fantastico nella barra di gioco, ma quello che mi infastidisce sono le notifiche in modalità gioco. Windows 10 ti chiede di premere Win + G per attivare la barra di gioco e dirti che la modalità di gioco è attivata. Questo manuale spiega come disabilitare le notifiche in modalità gioco sotto Windows 10.
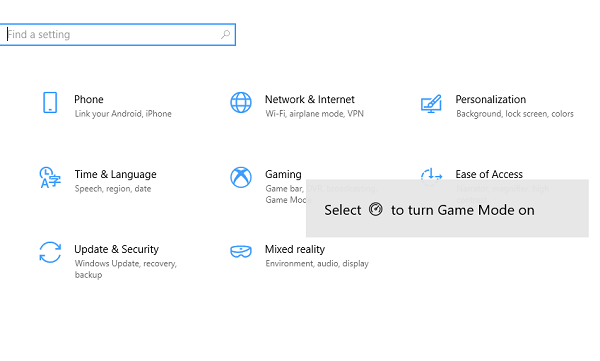
Disabilita le notifiche della modalità di gioco su Windows 10
Ogni volta che avvii un gioco, viene visualizzata questa notifica. Ti mostrano cosa puoi fare con la barra di gioco e ti chiedono di attivare la modalità di gioco. Se non ti piacciono queste notifiche, facci sapere come puoi disabilitarle per sempre. Nota che la tua modalità di gioco continuerà a funzionare anche dopo, ma non sarai avvisato.
La notifica è intesa per la modalità di gioco. Questa modalità ti assicura di avere la migliore esperienza durante il gioco reindirizzando tutta la potenza e la priorità del gioco.
Windows 10 ha permesso di disabilitare le notifiche. Era in Impostazioni> Gioco> Modalità di gioco> Modalità di gioco, dove hai disabilitato l'opzione Ottieni notifiche in modalità di gioco. Questa opzione è disponibile solo quando la modalità gioco è attivata. Tuttavia, questa opzione è stata rimossa, inclusa l'opzione per cambiare modalità di gioco. Questa sezione mostra solo se Questo PC supporta la modalità di gioco.
L'opzione è stata spostata nella barra di gioco, che ha un'enorme icona della modalità di gioco che sembra un tachimetro. Se è un gioco, puoi attivarlo manualmente in qualsiasi momento.
Notifiche di fine partita
Aggiornamento di aprile 2024:
Ora puoi prevenire i problemi del PC utilizzando questo strumento, ad esempio proteggendoti dalla perdita di file e dal malware. Inoltre è un ottimo modo per ottimizzare il computer per le massime prestazioni. Il programma corregge facilmente gli errori comuni che potrebbero verificarsi sui sistemi Windows, senza bisogno di ore di risoluzione dei problemi quando hai la soluzione perfetta a portata di mano:
- Passo 1: Scarica PC Repair & Optimizer Tool (Windows 10, 8, 7, XP, Vista - Certificato Microsoft Gold).
- Passaggio 2: fare clic su "Avvio scansione"Per trovare problemi di registro di Windows che potrebbero causare problemi al PC.
- Passaggio 3: fare clic su "Ripara tutto"Per risolvere tutti i problemi.
Mentre l'opzione viene eliminata, le notifiche verranno sempre visualizzate. La cosa buona è che puoi disabilitare questa funzione tramite la registrazione, ed è piuttosto semplice. Tuttavia, hai bisogno dei diritti di amministratore per questo.
Tipologia regedit al prompt dei comandi e premere Invio.
Una volta avviato l'editor del registro, accedere a:
HKEY_CURRENT_USERSoftwareMicrosoftGameBar
Modifica il valore DWORD ShowGameModeNotifications nella chiave di registro.
Cambiarlo in 0 se vuoi spegnerlo. Se lo si imposta su 1, è attivo.
Spero che funzioni per te.
Suggerimento esperto: Questo strumento di riparazione esegue la scansione dei repository e sostituisce i file corrotti o mancanti se nessuno di questi metodi ha funzionato. Funziona bene nella maggior parte dei casi in cui il problema è dovuto alla corruzione del sistema. Questo strumento ottimizzerà anche il tuo sistema per massimizzare le prestazioni. Può essere scaricato da Cliccando qui


