Aggiornato 2024 di aprile: smetti di ricevere messaggi di errore e rallenta il tuo sistema con il nostro strumento di ottimizzazione. Scaricalo ora su questo link
- Scarica e installa lo strumento di riparazione qui.
- Lascia che scansioni il tuo computer.
- Lo strumento sarà quindi ripara il tuo computer.
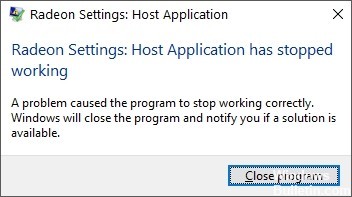
Catalyst Control Center è il software applicativo per il driver grafico. È un componente del Catalizzatore AMD motore software. Questa applicazione fornisce funzionalità di configurazione video per regolare le impostazioni di visualizzazione, i profili di visualizzazione e le prestazioni video.
L'errore per Catalyst Control Center è correlato alla scheda grafica installata nel computer. Puoi contattare AMD per vedere se ci sono driver aggiornati per la tua scheda video che devi installare per risolvere il problema.
Quali sono le cause del messaggio "L'applicazione host ha smesso di funzionare"?

Esistono diverse spiegazioni per questo errore, come un'infezione da malware, driver obsoleti o un programma che non può accedere ai file necessari per funzionare, ecc.
Ad ogni modo, ultimamente questo ha causato molti problemi agli utenti AMD e oggi vedremo come correggere l'errore "L'applicazione host ha smesso di funzionare" con i passaggi di risoluzione dei problemi elencati di seguito.
Come correggere l'errore "L'applicazione host ha smesso di funzionare"?
Aggiornamento di aprile 2024:
Ora puoi prevenire i problemi del PC utilizzando questo strumento, ad esempio proteggendoti dalla perdita di file e dal malware. Inoltre è un ottimo modo per ottimizzare il computer per le massime prestazioni. Il programma corregge facilmente gli errori comuni che potrebbero verificarsi sui sistemi Windows, senza bisogno di ore di risoluzione dei problemi quando hai la soluzione perfetta a portata di mano:
- Passo 1: Scarica PC Repair & Optimizer Tool (Windows 10, 8, 7, XP, Vista - Certificato Microsoft Gold).
- Passaggio 2: fare clic su "Avvio scansione"Per trovare problemi di registro di Windows che potrebbero causare problemi al PC.
- Passaggio 3: fare clic su "Ripara tutto"Per risolvere tutti i problemi.
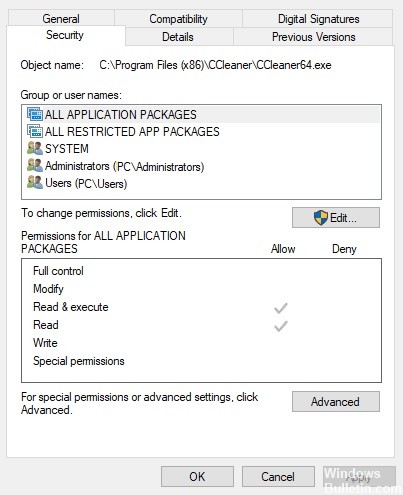
Configurare le autorizzazioni utente per Cnext.exe
- Innanzitutto, apri Esplora file premendo la combinazione di tasti Windows + E.
- Apri la cartella Cnext in C:\Programmi o C:\Programmi (x86).
- Fare clic con il pulsante destro del mouse su Cnext.exe nella cartella Cnext e selezionare Proprietà.
- Nella finestra Proprietà, seleziona la scheda Sicurezza.
- Fare clic sul pulsante Modifica per configurare le autorizzazioni utente.
- Fare clic su Utenti e selezionare tutte le caselle di controllo Consenti.
- Seleziona il gruppo Amministratori e seleziona tutte le caselle di controllo Consenti per le autorizzazioni utente.
- Fare clic su Applica per salvare le impostazioni.
- Fare clic su OK per chiudere la finestra.
Installa correttamente l'ultima versione del driver della scheda video Radeon
- Innanzitutto, scarica l'ultimo programma di installazione del driver della scheda grafica AMD dal sito Web AMD Drivers and Support.
- Seleziona la tua scheda video dall'elenco, fai clic su Invia e scarica l'ultimo driver della scheda video compatibile.
- Aggiungi l'utility Display Driver Uninstaller a Windows.
- Per impedire a Windows Update di reinstallare automaticamente il driver della scheda video, premere la combinazione di tasti Windows + R.
- Digitare "services.MSC" nella casella di testo Apri e fare clic su OK.
- Nella finestra Servizi, fare doppio clic su Windows Update.
- Dal menu a discesa Tipo di avvio, seleziona Disabilitato.
- Se il servizio è ancora in esecuzione, fare clic su Interrompi.
- Fare clic sui pulsanti Applica e OK.
- Quindi riapri l'accessorio Esegui utilizzando la combinazione di tasti Windows + R.
- In Esegui, digita "C: AMD" e fai clic su OK.
- Quindi premi Ctrl + A per selezionare tutti i file nella cartella AMD.
- In Esplora file, fare clic su Elimina per eliminare i file selezionati.
- Rimuovere il software AMD aggiuntivo digitando "appwiz.cpl" in Esegui e facendo clic su OK.
- Quindi seleziona Software AMD e fai clic su Disinstalla.
- Quindi riavvia Windows 10 in modalità provvisoria. Per fare ciò, digita "msconfig" nella casella di testo Esegui e fai clic su OK.
- Quindi vai alla scheda Boot nella finestra Configurazione di sistema.
- Seleziona le opzioni Avvio protetto e Minimo.
- Fare clic su Applica e fare clic su OK per chiudere la finestra Configurazione di sistema.
- Seleziona Riavvia per riavviare Windows in modalità provvisoria.
- Non dovresti eseguire programmi antivirus di terze parti in modalità provvisoria. Tuttavia, assicurati che i programmi antivirus di terze parti siano disabilitati.
- Disinstallare il driver della scheda grafica Radeon utilizzando Display Driver Uninstaller, che rimuove completamente il driver. Per fare ciò, seleziona AMD dal menu a discesa DDU e fai clic su Pulisci e riavvia.
- Quindi apri il programma di installazione del driver della scheda grafica Radeon che hai scaricato dal sito Web di AMD.
- Quindi installa il driver AMD usando il suo programma di installazione.
- Dopo aver installato il driver, è possibile disabilitare la modalità provvisoria deselezionando la casella "Avvio sicuro" nella scheda "Avvio" nella configurazione del sistema (dove era originariamente selezionata).
Suggerimento esperto: Questo strumento di riparazione esegue la scansione dei repository e sostituisce i file corrotti o mancanti se nessuno di questi metodi ha funzionato. Funziona bene nella maggior parte dei casi in cui il problema è dovuto alla corruzione del sistema. Questo strumento ottimizzerà anche il tuo sistema per massimizzare le prestazioni. Può essere scaricato da Cliccando qui
Domande frequenti
Come posso riparare un'applicazione host Radeon che non funziona più?
Il tuo driver AMD precedentemente installato potrebbe darti un errore "Impostazioni Radeon: l'applicazione host ha smesso di funzionare". Per correggere questo errore, prova a disinstallare correttamente il driver. Per fare ciò, è possibile utilizzare l'utilità Display Driver Uninstaller (DDU) per rimuovere in modo pulito il driver grafico.
Come posso riparare un'applicazione host Catalyst Control Center danneggiata?
- Premi il tasto Windows + X.
- Clicca su Programmi e funzionalità.
- Fare clic sul software del driver della scheda video (AMD Catalyst Install Manager) e fare clic su Disinstalla.
Perché non riesco ad aprire AMD Catalyst Control Center?
Se i driver sono obsoleti o non funzionano correttamente, AMD Catalyst Control Center potrebbe non aprirsi. Puoi risolvere questo problema disinstallando i vecchi driver GPU dal tuo sistema e installando un nuovo set. Procedi come segue: vai alla scheda video, fai clic con il pulsante destro del mouse su di essa e seleziona Disinstalla dispositivo.


