Aggiornato 2024 di aprile: smetti di ricevere messaggi di errore e rallenta il tuo sistema con il nostro strumento di ottimizzazione. Scaricalo ora su questo link
- Scarica e installa lo strumento di riparazione qui.
- Lascia che scansioni il tuo computer.
- Lo strumento sarà quindi ripara il tuo computer.
Premi il tasto Windows + R.
Seleziona la partizione contrassegnata come riserva di sistema.
Seleziona "Cambia lettera e percorsi di unità".
Seleziona Aggiungi.
Immettere Y come lettera di unità.
Toccare o fare clic su OK.
Trova cmd nel menu di avvio.
Al prompt dei comandi, digita Y: e premi Invio per passare a questa unità.
Secondo gli utenti, i problemi con il messaggio di errore "Impossibile creare una nuova partizione" possono essere causati dallo strumento di creazione multimediale. Gli utenti hanno riferito che l'utilizzo di uno strumento di terze parti come Rufus invece del Creation Media Tool per creare una USB avviabile ha risolto il problema.
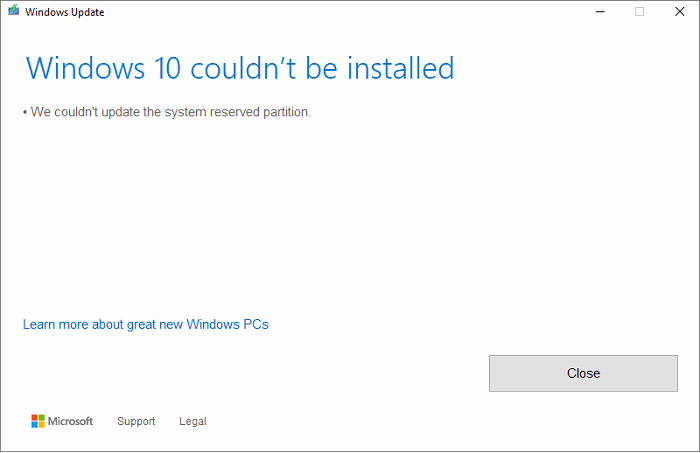
Aggiornamenti o aggiornamenti a Windows 10 potrebbe non installare come previsto. Probabilmente hai riscontrato un errore dicendo questo Non è stato possibile installare Windows 10, non è stato possibile aggiornare la partizione riservato dal sistema con il codice di errore 0xc1900104 o il codice di errore 0x800f0922.
Non è stato possibile aggiornare la partizione di sistema riservata
Aggiornamento di aprile 2024:
Ora puoi prevenire i problemi del PC utilizzando questo strumento, ad esempio proteggendoti dalla perdita di file e dal malware. Inoltre è un ottimo modo per ottimizzare il computer per le massime prestazioni. Il programma corregge facilmente gli errori comuni che potrebbero verificarsi sui sistemi Windows, senza bisogno di ore di risoluzione dei problemi quando hai la soluzione perfetta a portata di mano:
- Passo 1: Scarica PC Repair & Optimizer Tool (Windows 10, 8, 7, XP, Vista - Certificato Microsoft Gold).
- Passaggio 2: fare clic su "Avvio scansione"Per trovare problemi di registro di Windows che potrebbero causare problemi al PC.
- Passaggio 3: fare clic su "Ripara tutto"Per risolvere tutti i problemi.
Forse ti starai chiedendo cosa sta causando questo problema e se esiste un modo per risolverlo. Siamo qui per dire di sì, c'è un modo ed è molto facile da raggiungere. Metti da parte qualche minuto del tuo tempo e risolverai il problema in pochissimo tempo.
Qual è la causa
Vedete, la partizione di sistema riservata (SRP) potrebbe essere troppo piena. Si noti che il sistema riservato alla partizione (SRP) è solo un piccolo spazio sul disco rigido e viene utilizzato per memorizzare le informazioni di avvio per Windows 10.
Non solo, ma anche antivirus e altre applicazioni di sicurezza normalmente scrivono sull'SRP, il che può far sì che lo spazio di archiviazione raggiunga rapidamente i suoi limiti. Non c'è niente che possiamo fare adesso. Tutto dipende dal fatto che Microsoft sia in grado di trovare una soluzione migliore che possa liberare spazio SRP o meno.
Risolvere l'errore
Questi passaggi non sono complicati, ma esiste la possibilità di rischio perché stai giocando con lo spazio della partizione di avvio riservato al sistema.
Per eseguire l'aggiornamento a Windows 10 ora, è necessario liberare 15 MB di spazio su disco sull'SRP, quindi seguire i passaggi di aggiornamento. Tuttavia, se si esegue l'aggiornamento a Windows 10, è sufficiente liberare spazio 13 di spazio su disco e riprovare.
Premi il pulsante Win + R. Quando viene visualizzata la finestra Esegui, digitare diskmt.msc.msc e premere Invio.
Il passo successivo è fare clic con il tasto destro del mouse sull'unità (ad esempio, guidare 0) contenente l'SRP e selezionare Proprietà. Quindi selezionare la scheda Volumi, quindi la scheda Stile partizione. O Tabella delle partizioni GUID (GPT) or Master Boot Record È visualizzato. Devi selezionare quello che stai usando. È GPT o MBR.
La soluzione per Windows 10 con partizione GPT
Innanzitutto, l'utente deve avviare il prompt dei comandi. Fare clic sul pulsante Cerca o Cortana, digitare la parola Prompt dei comandi, tenere premuto il pulsante o fare clic con il tasto destro del mouse su Prompt dei comandi nei risultati e selezionare Esegui come amministratore.
Al prompt dei comandi, digitare quanto segue, quindi premere Invio.
0x800f0922mount: / s
Questa operazione aggiunge la lettera Y: per accedere alla partizione di sistema.
Passare al lettore Y inserendo
0x800f0922Y:
e premendo Invio.
Quindi accedi alla cartella Fonts inserendo
. 0x800f0922cd EFIMicrosoftBootFonts
Se sei lì, digita
0x800f0922del *
per cancellare i file dei font.
Il sistema potrebbe chiederti se sei sicuro di continuare, premi Y e poi premi Invio per continuare.
Questo dovrebbe aiutare!
La soluzione per Windows 10 con partizione MBR
Premere Windows + R. Nella finestra Esegui visualizzata, digitare diskmgmt.msc e premere Invio. Quindi selezionare la partizione contrassegnata come riserva di sistema. Fare clic con il tasto destro e selezionare Modifica lettere e percorsi giocatore. Selezionare Aggiungi, quindi digitare Y per la lettera di unità, quindi fare clic su OK.
Nel menu Start, cerca cmd. Nei risultati della ricerca, fare clic con il tasto destro del mouse su Prompt dei comandi e selezionare Esegui come amministratore. Al prompt dei comandi, digitare Y: e premere Invio per passare a questo lettore. Quindi accedere alla cartella Fonts digitando cd BootFonts.
Inserisci quanto segue e premi Invio:
0x800f0922taketake / dy / r / f
È necessario specificare lo spazio e il tempo dopo f, altrimenti il comando non funzionerà correttamente. Salvare il set di privilegi sull'unità digitando quanto segue e premendo Invio:
0x800f0922icacls Y: * / salva% systemdrive% NTFSp.txt / c / t
Nota: assicurarsi che tutti i file siano visualizzati correttamente e che nessuno dei due abbia avuto esito negativo.
Tipologia whoami e premere Invio. Immettere il seguente comando e premere Invio:
0x800f0922icacoli. : F / t
Non lasciare spazio tra i nomi utente e: F, altrimenti il comando non funzionerà.
Assicurati di essere ancora nel font (Y: BootFonts) come descritto sopra. Quindi immettere del *. *. * Per eliminare i file dei font. Il sistema potrebbe chiederti se sei sicuro di continuare, premi Y e poi premi Invio per continuare.
Come precauzione, può diventare un errorene costosa.
Suggerimento esperto: Questo strumento di riparazione esegue la scansione dei repository e sostituisce i file corrotti o mancanti se nessuno di questi metodi ha funzionato. Funziona bene nella maggior parte dei casi in cui il problema è dovuto alla corruzione del sistema. Questo strumento ottimizzerà anche il tuo sistema per massimizzare le prestazioni. Può essere scaricato da Cliccando qui


