Aggiornato 2024 di aprile: smetti di ricevere messaggi di errore e rallenta il tuo sistema con il nostro strumento di ottimizzazione. Scaricalo ora su questo link
- Scarica e installa lo strumento di riparazione qui.
- Lascia che scansioni il tuo computer.
- Lo strumento sarà quindi ripara il tuo computer.
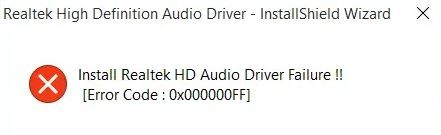
Il suono ha un posto speciale nelle nostre vite. È così indispensabile che non possiamo immaginare i nostri computer senza di essa. Dopotutto, porta la nostra esperienza con il computer a un nuovo livello. Anche tu volevi installare un driver audio Realtek con un pensiero simile per ottenere il massimo dal tuo PC, giusto? Ma hai ricevuto il codice di errore 0001 "Installazione del driver audio Realtek HD non riuscita". Capiamo quanto possa essere frustrante.
Quindi, ecco le soluzioni più rapide per risolvere il fastidioso errore del driver Realtek HD Audio su Windows 10.
Qual è la causa dell'errore di installazione del driver Realtek HD Audio?

Il motivo principale di questo errore potrebbe essere una versione obsoleta o danneggiata del driver installato sul sistema. Ciò può causare un conflitto che riduce le prestazioni del sistema disabilitando l'audio.
Per correggere l'errore "Installa driver audio Realtek HD", abbiamo compilato un elenco di soluzioni che sembrano funzionare nella maggior parte dei casi.
Come risolvere l'errore "Installa Realtek HD Audio Driver Failure"?
Aggiornamento di aprile 2024:
Ora puoi prevenire i problemi del PC utilizzando questo strumento, ad esempio proteggendoti dalla perdita di file e dal malware. Inoltre è un ottimo modo per ottimizzare il computer per le massime prestazioni. Il programma corregge facilmente gli errori comuni che potrebbero verificarsi sui sistemi Windows, senza bisogno di ore di risoluzione dei problemi quando hai la soluzione perfetta a portata di mano:
- Passo 1: Scarica PC Repair & Optimizer Tool (Windows 10, 8, 7, XP, Vista - Certificato Microsoft Gold).
- Passaggio 2: fare clic su "Avvio scansione"Per trovare problemi di registro di Windows che potrebbero causare problemi al PC.
- Passaggio 3: fare clic su "Ripara tutto"Per risolvere tutti i problemi.

Disinstalla e reinstalla il driver audio Realtek
- Sulla tastiera, premi contemporaneamente Win + R (il tasto Windows e il tasto R) per visualizzare la finestra di dialogo Esegui.
- Digita devmgmt.MSC e fai clic su OK per aprire Gestione dispositivi.
- Espandi la categoria Controller audio, video e giochi.
- Fare clic con il tasto destro del mouse su Driver audio Realtek e seleziona Disinstalla.
- Quindi seguire le istruzioni sullo schermo per disinstallare il driver.
- Riavvia il computer e apri nuovamente Gestione dispositivi.
- In Gestione dispositivi, fare clic su Azione > Verifica modifiche hardware.
- Quindi reinstallare il driver.
Risolvere i conflitti di driver
- Vai a Gestione periferiche.
- Espandi il ramo Dispositivi di sistema e trova il driver del bus Microsoft UAA per l'audio ad alta risoluzione.
- Fare clic con il pulsante destro del mouse sul dispositivo e selezionare Disabilita.
- Vai a Programmi e funzionalità e trova la voce per Realtek High Definition Audio Driver.
- Disinstalla il driver. (Non riavviare il sistema).
- Torna a Gestione dispositivi e rimuovi il driver del bus Microsoft UAA disabilitato per l'audio ad alta definizione. (Non riavviare il sistema).
- Reinstallare il driver Realtek HD Audio (se viene visualizzata la procedura guidata di rilevamento del nuovo hardware, ignorarla).
- Riavviare il sistema al termine dell'installazione.
Aggiunta di hardware legacy prima di installare il driver
- In Gestione dispositivi, fare clic su Azione > Aggiungi hardware legacy. (Se questa opzione visualizza solo la Guida, fare clic su uno spazio vuoto nella casella di riepilogo, quindi fare nuovamente clic su Azione.)
- Segui le istruzioni sullo schermo per aggiungere il ramo "Controller audio, video e giochi" e "Dispositivo audio ad alta definizione Realtek".
- Installa di nuovo il driver. Puoi utilizzare un programma di aggiornamento del driver di terze parti che supporta l'installazione automatica del driver con pochi clic.
Suggerimento esperto: Questo strumento di riparazione esegue la scansione dei repository e sostituisce i file corrotti o mancanti se nessuno di questi metodi ha funzionato. Funziona bene nella maggior parte dei casi in cui il problema è dovuto alla corruzione del sistema. Questo strumento ottimizzerà anche il tuo sistema per massimizzare le prestazioni. Può essere scaricato da Cliccando qui
Domande frequenti
Come posso correggere il messaggio di errore "Installa Realtek HD Audio Driver Failure"?
- Installa nuovi driver.
- Controlla il tuo computer per gli aggiornamenti.
- Disinstalla l'applicazione, quindi reinstallala.
Come reinstallo il driver Realtek HD Audio?
Fare clic con il pulsante destro del mouse nel menu Start, quindi accedere a Gestione dispositivi. Vai su "Controller audio, video e giochi", trova il dispositivo che desideri aggiornare, fai clic destro su di esso e seleziona "Aggiorna driver".
Come correggere l'errore del driver audio Realtek?
- Apri Gestione dispositivi.
- Trova la sezione "Controller audio, video e giochi".
- Disinstallare il driver Realtek HD Audio ed eseguire un riavvio completo.
Come riparare un driver danneggiato?
- Ripristino del sistema.
- Esegui lo strumento di risoluzione dei problemi della schermata blu.
- Disinstallare i driver difettosi.
- Ripristina le impostazioni di Windows.
- Controlla il BIOS danneggiato, aggiorna il BIOS.
- Aggiorna i driver del dispositivo.


