Aggiornato 2024 di aprile: smetti di ricevere messaggi di errore e rallenta il tuo sistema con il nostro strumento di ottimizzazione. Scaricalo ora su questo link
- Scarica e installa lo strumento di riparazione qui.
- Lascia che scansioni il tuo computer.
- Lo strumento sarà quindi ripara il tuo computer.
Quasi tutte le azioni di Windows 10 sono accompagnate dal suono, in particolare sui laptop. Che cosa succede se si nota un ritardo notevole in questo suono? Non sto parlando di un ritardo di un minuto, ma di un notevole ritardo che potrebbe durare da uno a due secondi. Se questo è il caso, in questo post ti offriamo una soluzione che ti consente di correggere i ritardi sonori su un PC 10 di Windows.

Problemi audio sotto Windows 10
Esistono numerosi sintomi, ma i problemi audio più comuni e fastidiosi che possono essere risolti con questo manuale sono:
- Dopo un periodo di silenzio, sono necessari da uno a due secondi per riprodurre il suono. Un buon esempio di questo è il prompt UAC di Windows 10, in cui è possibile visualizzare la finestra di messaggio, ma la cosa corrispondente non viene letta fino a un secondo dopo. Questo può essere facilmente verificato facendo clic sull'icona dell'audio nella barra delle applicazioni e modificando il volume: se per la notifica audio che richiede il livello del volume da riprodurre è necessario più di 100 ms, probabilmente questo problema lo affligge.
- Garbling del primo mezzo secondo dell'uscita audio dopo un periodo di silenzio.
- Audio e video non sono sincronizzati in nessuna applicazione o clip video.
Aggiornamento di aprile 2024:
Ora puoi prevenire i problemi del PC utilizzando questo strumento, ad esempio proteggendoti dalla perdita di file e dal malware. Inoltre è un ottimo modo per ottimizzare il computer per le massime prestazioni. Il programma corregge facilmente gli errori comuni che potrebbero verificarsi sui sistemi Windows, senza bisogno di ore di risoluzione dei problemi quando hai la soluzione perfetta a portata di mano:
- Passo 1: Scarica PC Repair & Optimizer Tool (Windows 10, 8, 7, XP, Vista - Certificato Microsoft Gold).
- Passaggio 2: fare clic su "Avvio scansione"Per trovare problemi di registro di Windows che potrebbero causare problemi al PC.
- Passaggio 3: fare clic su "Ripara tutto"Per risolvere tutti i problemi.
Esegui risoluzione dei problemi di riproduzione audio

Cominciamo con l'esecuzione della ricerca integrata dei problemi sonori. Windows 10 include una serie di risolutori di problemi speciali, uno dei quali si occupa di problemi audio. Questi includono problemi di lettura che molti utenti hanno riscontrato, come distorsioni del suono, ritardi o persino la completa assenza del suo sistema.
Dopo la sua esecuzione, lo strumento di risoluzione dei problemi dovrebbe risolvere il problema o almeno mostrarti cosa causa il ritardo dell'audio.
Per risolvere i problemi di riproduzione audio in Windows 10:
- Fare clic con il tasto destro del mouse su Start, quindi aprire Impostazioni.
- Seleziona Aggiorna e sicurezza.
- Nel riquadro di sinistra, selezionare Risoluzione dei problemi.
- Espandi l'archivio per la riproduzione audio, quindi fai clic su Esegui negozio.
Riavvia il servizio audio di Windows
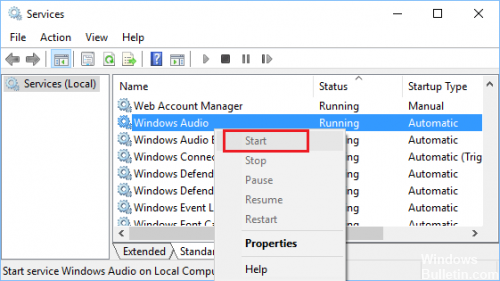
Uno dei motivi per cui si verificano ritardi sonori è un problema con il servizio audio di Windows. Puoi provare a riavviarlo per risolvere il problema. Per fare ciò, procedere come segue:
- Premi Windows + R sulla tastiera. Questo dovrebbe aprire la finestra di dialogo Esegui.
- Ora digita "services.msc" (senza virgolette). Fare clic su OK.
- Quando viene richiesto di consentire l'applicazione, fare clic su Sì.
- Scorri verso il basso finché non trovi Windows Audio. Fare clic con il tasto destro e selezionare Proprietà dalle opzioni.
- Vai alla scheda Generale.
- Se noti che il servizio non è in esecuzione, fai clic sul pulsante Start per attivarlo.
- Quindi fare clic sull'elenco a discesa accanto a Tipo di avvio e selezionare Automaticamente dall'elenco.
- Clicca sulla scheda Restauro.
- Selezionare Riavvia servizio dall'elenco a discesa accanto a Primo errore.
- Salvare le modifiche facendo clic su OK.
- Nella finestra Servizi, cerca il creatore di dispositivi audio Windows. Ripeti gli stessi passaggi fino a raggiungere questa voce.
- Riavvia il tuo computer.
Cambia le proprietà audio
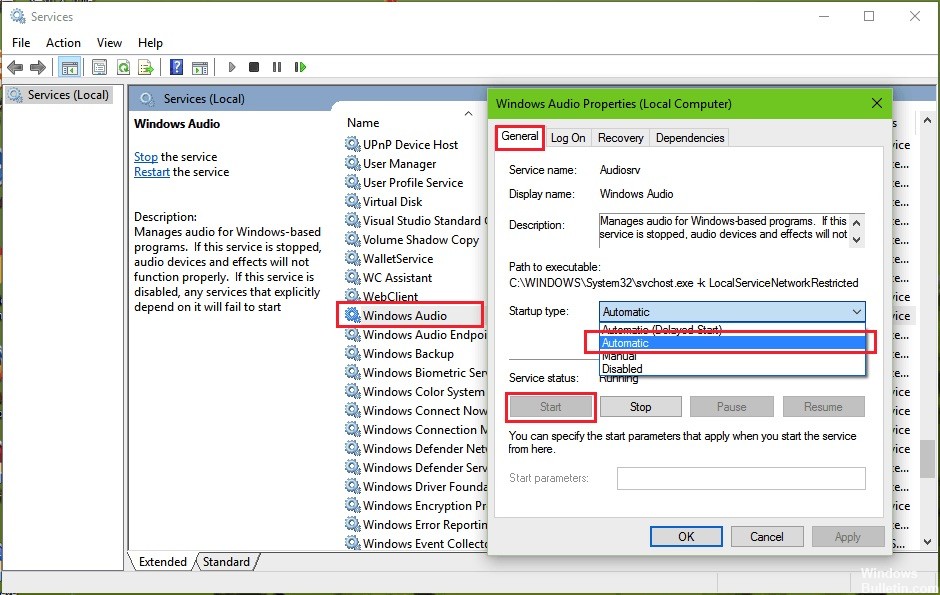
- Scorri verso il basso e trova Windows Audio nell'elenco.
- Fare doppio clic per visualizzare la finestra di dialogo Proprietà audio di Windows.
- Seleziona la scheda Generale.
- Se il servizio è disabilitato, fare clic sul pulsante Start per attivarlo.
- Nell'elenco dei tipi di avvio, selezionare Automatico.
- Seleziona la scheda Ripristina.
- Seleziona Riavvia il servizio dall'elenco dei primi errori. Lo stesso vale per i seguenti due elenchi.
- Clicca sul pulsante OK.
Reinstallare o resettare i driver audio

Ti suggerisco di seguire i seguenti passaggi per disinstallare il driver audio.
- Fare clic con il pulsante destro del mouse sul pulsante Start, quindi fare clic su Gestione periferiche.
- Espandi i controller audio, video e di gioco dalla finestra.
- Fare clic con il tasto destro del mouse sul driver Realtek High Definition Audio e selezionare Proprietà.
- Fare clic sulla scheda Driver, quindi fare clic su Disinstalla.
- Riavvia il computer e i driver verranno installati automaticamente su Windows 10.
Se il problema persiste, ti consiglio di scaricare e installare i driver audio più recenti in modalità compatibilità per il sito web del produttore e di verificare che siano compatibili con il tuo computer.
Suggerimento esperto: Questo strumento di riparazione esegue la scansione dei repository e sostituisce i file corrotti o mancanti se nessuno di questi metodi ha funzionato. Funziona bene nella maggior parte dei casi in cui il problema è dovuto alla corruzione del sistema. Questo strumento ottimizzerà anche il tuo sistema per massimizzare le prestazioni. Può essere scaricato da Cliccando qui

CCNA, Web Developer, PC Risoluzione dei problemi
Sono un appassionato di computer e un professionista IT praticante. Ho alle spalle anni di esperienza nella programmazione di computer, risoluzione dei problemi hardware e riparazione. Sono specializzato in sviluppo Web e progettazione di database. Ho anche una certificazione CCNA per la progettazione della rete e la risoluzione dei problemi.

