Aggiornato 2024 di aprile: smetti di ricevere messaggi di errore e rallenta il tuo sistema con il nostro strumento di ottimizzazione. Scaricalo ora su questo link
- Scarica e installa lo strumento di riparazione qui.
- Lascia che scansioni il tuo computer.
- Lo strumento sarà quindi ripara il tuo computer.
Anche se viviamo nell'era digitale, è impossibile negare l'importanza delle stampanti. Per lo stesso motivo, sappiamo quanto sia spiacevole vedere un messaggio come "Operazione non riuscita con errore 0x0000011b" quando si tenta di stampare qualcosa o aggiungere una stampante di rete condivisa.
Il messaggio completo che ricevi quando si verifica il problema è "Impossibile connettersi a una stampante - operazione non riuscita con errore 0x0000011b". Se vuoi sapere cos'è 0x0000011b, è un codice di errore che appare quando tenti di aggiungere una stampante al tuo computer o di eseguire un processo di stampa e non riesce. Per eliminare questo fastidioso codice di errore, segui i passaggi per la risoluzione dei problemi di seguito.
Perché vedo il codice di errore della stampante 0x0000011b
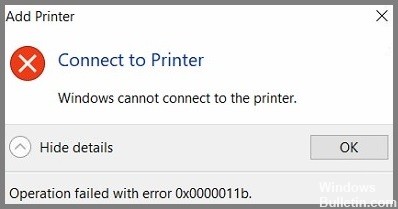
L'errore 0x0000011B si verifica in genere su reti domestiche o di piccoli uffici. Poiché questo errore si verifica su un computer che sta tentando di connettersi a una stampante in rete, possiamo immediatamente presumere che la causa di questo errore si estenda a due computer. Il primo computer è il computer client in cui si tenta di accedere alla stampante e il secondo computer è il computer host in cui è installata la stampante.
Nel computer client, questo errore è in genere causato da alcuni aggiornamenti di Windows. Di recente, è stato riscontrato che alcuni aggiornamenti di Windows, che dovrebbero correggere le lacune di sicurezza nelle stampanti, rendono difficile la connessione alle stampanti di rete. Nel computer host, questo errore può essere causato da determinati valori di registro e da problemi con lo spooler di stampa.
Come eliminare l'errore della stampante 0x0000011b
Esegui lo strumento di risoluzione dei problemi della stampante

Windows 10 offre una serie di strumenti di risoluzione dei problemi integrati progettati per aiutarti a risolvere i problemi comuni con il tuo computer. Lo strumento di risoluzione dei problemi della stampante è uno di questi strumenti e può essere un modo utile per risolvere i problemi con la stampante. Per eseguire lo strumento di risoluzione dei problemi della stampante, attenersi alla seguente procedura:
- Premi il tasto Windows sulla tastiera, quindi digita "risoluzione dei problemi" e seleziona l'opzione "Risoluzione dei problemi" dai risultati della ricerca.
- Fare clic su "Stampanti" dall'elenco delle opzioni, quindi fare clic sul pulsante "Esegui lo strumento di risoluzione dei problemi".
- Lo strumento di risoluzione dei problemi cercherà ora eventuali problemi relativi alla stampante e tenterà di risolverli automaticamente.
- Una volta completata la procedura di risoluzione dei problemi, riavviare il computer e riprovare a stampare. Se il problema persiste, contatta il produttore della stampante per ulteriore assistenza.
Aggiornamento di aprile 2024:
Ora puoi prevenire i problemi del PC utilizzando questo strumento, ad esempio proteggendoti dalla perdita di file e dal malware. Inoltre è un ottimo modo per ottimizzare il computer per le massime prestazioni. Il programma corregge facilmente gli errori comuni che potrebbero verificarsi sui sistemi Windows, senza bisogno di ore di risoluzione dei problemi quando hai la soluzione perfetta a portata di mano:
- Passo 1: Scarica PC Repair & Optimizer Tool (Windows 10, 8, 7, XP, Vista - Certificato Microsoft Gold).
- Passaggio 2: fare clic su "Avvio scansione"Per trovare problemi di registro di Windows che potrebbero causare problemi al PC.
- Passaggio 3: fare clic su "Ripara tutto"Per risolvere tutti i problemi.
Rimuovere l'aggiornamento problematico di Windows
Windows 10 è un ottimo sistema operativo, ma non è privo di problemi. Uno dei problemi più comuni riguarda gli aggiornamenti di Windows. A volte, un aggiornamento causa problemi con il tuo computer e dovrai rimuoverlo. Ecco come:
- Innanzitutto, apri il Pannello di controllo e vai su "Sistema e sicurezza".
- Quindi, fai clic su "Windows Update" e seleziona "Visualizza cronologia aggiornamenti".
- Quindi, trova l'aggiornamento che desideri rimuovere e fai clic su "Disinstalla". Se ti viene richiesta conferma, fai clic su "Sì".
- Una volta rimosso l'aggiornamento, riavvia il computer.
Questo è tutto quello che c'è da fare! Segui questi semplici passaggi e sarai in grado di rimuovere gli aggiornamenti di Windows problematici in pochissimo tempo.
Installa tutti gli aggiornamenti di Windows in sospeso

L'aggiornamento del tuo computer Windows 10 è un processo semplice che di solito può essere completato in pochi minuti. Ecco una guida passo passo per aggiornare il tuo computer Windows 10:
- Fare clic sul pulsante Start, quindi selezionare Impostazioni.
- Nella finestra Impostazioni, fai clic su Aggiornamento e sicurezza.
- Nella finestra Aggiornamento e sicurezza, fare clic su Verifica aggiornamenti.
- Se sono disponibili aggiornamenti, verranno scaricati e installati automaticamente.
- Una volta installati gli aggiornamenti, ti verrà chiesto di riavviare il computer. Segui semplicemente le istruzioni sullo schermo per completare il processo di riavvio.
Seguendo questi semplici passaggi, puoi assicurarti che il tuo computer Windows 10 sia sempre aggiornato con le ultime patch di sicurezza e miglioramenti software.
Esegui scansione SFC

Per eseguire una scansione SFC su Windows 10, attenersi alla seguente procedura:
- Apri il menu Start e digita "cmd".
- Fare clic con il pulsante destro del mouse sull'opzione "Prompt dei comandi" e selezionare "Esegui come amministratore".
- Digita "sfc /scannow" nella finestra del prompt dei comandi e premi Invio.
- Il completamento del processo di scansione richiederà del tempo. Una volta terminato, vedrai un messaggio che indica se sono stati trovati o meno file corrotti.
- Se sono stati trovati file corrotti, verranno riparati automaticamente.
- Riavvia il computer ed esegui nuovamente la scansione per confermare che il problema è stato risolto.
Esegui lo strumento di risoluzione dei problemi di hardware e dispositivi
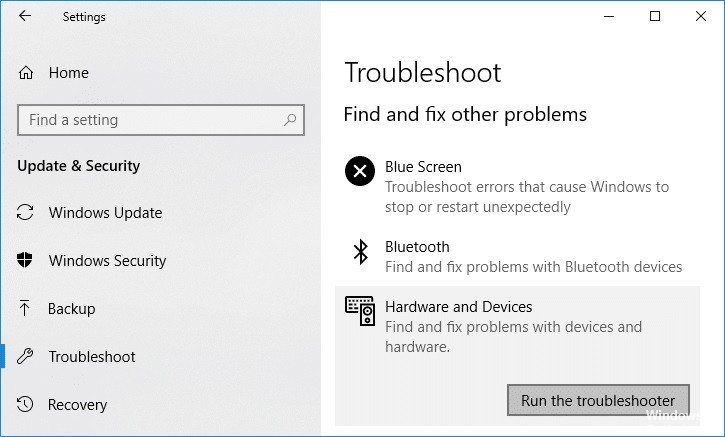
- Sulla tastiera, premi il tasto logo Windows e digita pannello di controllo. Quindi fare clic su Pannello di controllo nei risultati della ricerca.
- Nel Pannello di controllo, fai clic su Hardware e suoni > Visualizza dispositivi e stampanti.
- Fare clic con il pulsante destro del mouse sul nome del computer nella finestra Dispositivi e stampanti, quindi selezionare Impostazioni di installazione del dispositivo.
- Nella finestra Impostazioni di installazione del dispositivo, selezionare Sì (consigliato), quindi fare clic su Salva modifiche.
- Nella finestra Dispositivi e stampanti, trova e fai clic con il pulsante destro del mouse sul dispositivo della webcam per cui desideri risolvere i problemi, quindi seleziona Esegui lo strumento di risoluzione dei problemi dal menu.
- Segui le istruzioni sullo schermo per completare lo strumento di risoluzione dei problemi relativi a hardware e dispositivi.
- Successivamente, riavvia Windows 10 e controlla se la tua webcam funziona di nuovo.
Suggerimento esperto: Questo strumento di riparazione esegue la scansione dei repository e sostituisce i file corrotti o mancanti se nessuno di questi metodi ha funzionato. Funziona bene nella maggior parte dei casi in cui il problema è dovuto alla corruzione del sistema. Questo strumento ottimizzerà anche il tuo sistema per massimizzare le prestazioni. Può essere scaricato da Cliccando qui
Domande frequenti
Come posso correggere l'errore 0x0000011b nei computer Windows?
- Modificare il registro.
- Esegui lo strumento di risoluzione dei problemi.
- Imposta un indirizzo IP statico.
- Disinstallare l'aggiornamento di Windows.
Come posso riparare la mia stampante quando dice errore?
- Riavvia la stampante.
- Esegui l'upgrade a Windows 10.
- Reinstallare i driver della stampante.
- Controllare i livelli di carta e inchiostro.
- Automatizza il servizio di spooler di stampa.
- Assicurarsi che la stampante sia collegata correttamente al computer.
Come si risolve Windows che non riesce a connettersi alla stampante?
- Provare a installare nuovamente il servizio spooler di stampa Internet.
- Riavvia il computer o riavvia il servizio spooler di stampa.
- Attiva la funzione Client di stampa Internet sul tuo computer.


