Aggiornato 2024 di aprile: smetti di ricevere messaggi di errore e rallenta il tuo sistema con il nostro strumento di ottimizzazione. Scaricalo ora su questo link
- Scarica e installa lo strumento di riparazione qui.
- Lascia che scansioni il tuo computer.
- Lo strumento sarà quindi ripara il tuo computer.
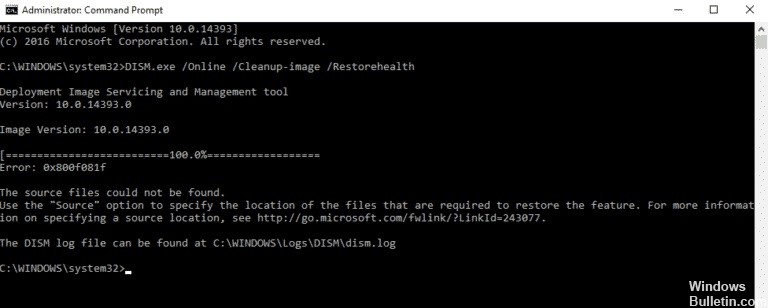
L'errore DISM 0x800F081F si verifica probabilmente frequentemente sui computer che eseguono il sistema operativo Windows 10. Questo errore specifico di solito appare dopo aver eseguito il comando "DISM/Online/Cleanup-Image/RestoreHealth" per ripristinare un'immagine di Windows. Di solito, questo comando viene utilizzato per risolvere alcuni problemi che si verificano con Windows Update.
Il comando precedente viene in genere utilizzato quando è necessario correggere un errore di Windows Server Update Service (in alternativa WSUS). La parte RestoreHealth consente al sistema di denominare fonti di ripristino aggiuntive necessarie allo strumento DISM per eseguire l'attività di ripristino. Tuttavia, se incontri un Errore DISM 0x800F081F, significa che lo strumento integrato non è stato in grado di trovare i file nella posizione predefinita necessari per ripristinare l'immagine di Windows online. Il messaggio di errore recita come segue:
“Errore 0x800f081f, Impossibile trovare i file di origine.
Utilizzare l'opzione Origine per specificare la posizione dei file necessari per ripristinare la funzione…”.
Tuttavia, non preoccuparti, poiché presentiamo diverse soluzioni promettenti per aiutarti a correggere l'errore DISM 0x800F081F.
Che cosa causa l'errore DISM `restorehealth` 0x800f081f?

Alcuni utenti Windows esperti segnalano che la causa principale dell'errore di Windows Update 0x800f081f è l'incompatibilità con Microsoft .NET Framework 3.5. Questa è anche la causa di altri tre codici di errore associati a errore 0x800f081f.
Questi errori si verificano in genere quando gli utenti attivano .NET Framework utilizzando lo strumento Gestione e manutenzione immagini distribuzione (DISM), Installation Assistant o i comandi di Windows PowerShell.
- Aggiornamento di Windows o file di sistema danneggiati
- Configurazione errata del computer
- Conflitti tra componenti/software di Windows
- Attacco malware
- Connessione Internet instabile
Come ripristinare l'errore DISM `restorehealth` 0x800f081f
Aggiornamento di aprile 2024:
Ora puoi prevenire i problemi del PC utilizzando questo strumento, ad esempio proteggendoti dalla perdita di file e dal malware. Inoltre è un ottimo modo per ottimizzare il computer per le massime prestazioni. Il programma corregge facilmente gli errori comuni che potrebbero verificarsi sui sistemi Windows, senza bisogno di ore di risoluzione dei problemi quando hai la soluzione perfetta a portata di mano:
- Passo 1: Scarica PC Repair & Optimizer Tool (Windows 10, 8, 7, XP, Vista - Certificato Microsoft Gold).
- Passaggio 2: fare clic su "Avvio scansione"Per trovare problemi di registro di Windows che potrebbero causare problemi al PC.
- Passaggio 3: fare clic su "Ripara tutto"Per risolvere tutti i problemi.

Esecuzione di una pulizia dei componenti
Il parametro /Cleanup-Image del programma DISM cerca errori di danneggiamento nel sistema e cerca di risolvere i problemi. Si consiglia di eseguire una pulizia dei componenti prima della risoluzione dei problemi, poiché ciò risolverà l'errore nella maggior parte dei casi.
- Digita cmd nella casella di ricerca e fai clic su Esegui come amministratore.
- Al prompt dei comandi esteso, inserisci i comandi elencati di seguito.
dism.exe / online / Cleanup-Image / StartComponentCleanup
sfc / scannow - Al termine del processo, digita il comando seguente.
Dism / Online / Cleanup-Image / RestoreHealth
Aggiornamento di Windows
L'aggiornamento di Windows con Media Creation Tool risolve tutti i problemi di Windows senza danneggiare file e programmi.
- Scarica la strumento di creazione di media.
- Una volta scaricato, eseguilo come amministratore.
- Segui le istruzioni sullo schermo e nella finestra "Cosa vuoi fare?" finestra, fare clic su "Aggiorna questo PC ora" e quindi su "Avanti".
- Una volta completato il processo, puoi provare a eseguire nuovamente il comando /RestoreHealth.
Download del supporto di installazione di Windows in formato ISO
- Scarica lo strumento di creazione di Windows Media.
- Una volta completata l'installazione, aprire il file e accettare i "Termini di licenza".
- Seleziona "Crea supporto di installazione per un altro PC" e fai clic su Avanti.
- Nella schermata "Seleziona lingua, layout e modifica", fai clic su Avanti.
- Quindi selezionare il file ISO in "Scegli il supporto da utilizzare" e fare clic su Avanti.
- Seleziona la posizione in cui desideri salvare il file ISO di Windows di origine e fai clic su Salva.
Suggerimento esperto: Questo strumento di riparazione esegue la scansione dei repository e sostituisce i file corrotti o mancanti se nessuno di questi metodi ha funzionato. Funziona bene nella maggior parte dei casi in cui il problema è dovuto alla corruzione del sistema. Questo strumento ottimizzerà anche il tuo sistema per massimizzare le prestazioni. Può essere scaricato da Cliccando qui
Domande frequenti
Come posso correggere un errore DISM?
- Apri Start.
- Trova il prompt dei comandi, fai clic con il pulsante destro del mouse sul primo risultato e seleziona Esegui come amministratore.
- Immettere il seguente comando per ripristinare l'immagine di Windows 10 e premere Invio: DISM/Online/Cleanup-Image/RestoreHealth.
Come correggere l'errore DISM 0x800f081f?
Per risolvere questo problema, è necessario eseguire una pulizia dei componenti e quindi cercare l'SFC o fornire il percorso DISM contenente i file necessari per ripristinare l'immagine. Puoi anche risolvere questo problema aggiornando Windows utilizzando lo strumento di creazione multimediale sul sito Web di Microsoft.
Come posso correggere un errore DISM?
Se DISM non funziona sul tuo sistema, puoi risolvere il problema disabilitando alcune funzionalità antivirus o disabilitando completamente il tuo programma antivirus. Se il problema persiste, puoi provare a disinstallare il programma antivirus. Dopo aver disinstallato il programma antivirus, eseguire nuovamente la scansione DISM.
Come posso riparare un aggiornamento di Windows difettoso?
- Scarica lo strumento di risoluzione dei problemi di Windows Update dal sito Web di Microsoft.
- Fare doppio clic su Risoluzione dei problemi di Windows Update.
- Seleziona l'opzione Windows Update.
- Fai clic sul pulsante Avanti.
- Fare clic sull'opzione Prova la risoluzione dei problemi come amministratore (se applicabile).
- Fai clic sul pulsante Chiudi.


