Aggiornato 2024 di aprile: smetti di ricevere messaggi di errore e rallenta il tuo sistema con il nostro strumento di ottimizzazione. Scaricalo ora su questo link
- Scarica e installa lo strumento di riparazione qui.
- Lascia che scansioni il tuo computer.
- Lo strumento sarà quindi ripara il tuo computer.
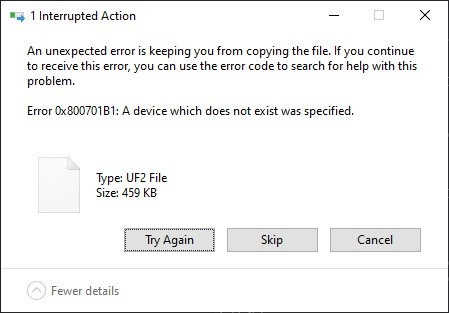
Quando si copiano file o cartelle da una posizione del computer a un'altra cartella o unità, potrebbe essere visualizzato il codice di errore 0x800701B1 e l'operazione di copia non riuscirà immediatamente. Questo problema può verificarsi durante la copia di file e cartelle dal computer su un'unità esterna o un'unità USB e viceversa.
Come correggere l'errore di copia 0x800701B1? Diversi fattori provocano il verificarsi di questo problema. Pertanto, anche le soluzioni dovrebbero essere diverse.
Se stai cercando anche soluzioni efficaci, sei nel posto giusto. In questa guida, ti mostreremo come risolvere efficacemente questo problema in modi diversi a seconda della situazione.
Quali sono le cause del codice di errore 0X800701B1?

Alimentazione dell'alimentatore insufficiente: Se hai un alimentatore medio e molti dispositivi collegati consumano energia, dovresti considerare che il tuo alimentatore potrebbe non essere sufficiente per alimentare tutti i dispositivi. In questo caso, puoi risolvere il problema aggiornando l'alimentatore o scollegando alcuni dispositivi non necessari.
Driver inappropriato/incompatibile: Secondo alcuni utenti preoccupati, puoi aspettarti questo codice di errore se stai utilizzando un driver generico per l'unità esterna, che causa questo codice di errore. In questo caso, puoi risolvere il problema reinstallando il driver appropriato.
Porta USB 2.0 insufficiente: A seconda del tipo di disco rigido/SSD con cui si verifica questo problema, potrebbe essere necessario collegarlo a una porta USB 3.0 per fornire la velocità e le prestazioni di trasferimento dati necessarie.
Come risolvere il codice di errore 0X800701B1?
Aggiornamento di aprile 2024:
Ora puoi prevenire i problemi del PC utilizzando questo strumento, ad esempio proteggendoti dalla perdita di file e dal malware. Inoltre è un ottimo modo per ottimizzare il computer per le massime prestazioni. Il programma corregge facilmente gli errori comuni che potrebbero verificarsi sui sistemi Windows, senza bisogno di ore di risoluzione dei problemi quando hai la soluzione perfetta a portata di mano:
- Passo 1: Scarica PC Repair & Optimizer Tool (Windows 10, 8, 7, XP, Vista - Certificato Microsoft Gold).
- Passaggio 2: fare clic su "Avvio scansione"Per trovare problemi di registro di Windows che potrebbero causare problemi al PC.
- Passaggio 3: fare clic su "Ripara tutto"Per risolvere tutti i problemi.

Reimpostare il driver dell'unità disco rigido
- Apri la Gestione dispositivi.
- Fare doppio clic sulle unità (o sui controller del bus seriale USB) per espanderle.
- Quindi fare clic con il pulsante destro del mouse sull'unità USB e selezionare Proprietà.
- Nella finestra che appare, passa alla scheda Driver e fai clic su Ripristina driver.
Aggiornamento o reinstallazione del driver del disco rigido
- Fare clic con il pulsante destro del mouse sul pulsante Start e selezionare Gestione dispositivi.
- In Gestione dispositivi, fai doppio clic sulla categoria Dischi per espanderla.
- Quindi fare clic con il pulsante destro del mouse sull'unità USB e selezionare Aggiorna driver.
- Nella finestra che appare, seleziona Verifica automaticamente gli aggiornamenti dei driver.
- Quindi attendi pazientemente che il driver più recente venga scaricato e installato.
- Una volta installato l'aggiornamento del driver, riavvia il computer.
- Se si verifica di nuovo l'errore 0x800701B1, vai a Gestione dispositivi, fai clic con il pulsante destro del mouse sull'unità USB e seleziona Disinstalla dispositivo.
- Dopo aver disinstallato il driver, riavvia il computer e il driver verrà reinstallato automaticamente.
Eseguire nuovamente la scansione dell'unità in Gestione disco
- Fare clic con il pulsante destro del mouse sul pulsante Start e selezionare Gestione disco nel menu contestuale.
- In Gestione disco, fai clic sull'opzione Azione e seleziona Scansione disco dal menu a comparsa.
- Dovresti attendere il completamento del processo. Quindi riprova a copiare e incollare i file sull'unità USB.
Esecuzione di CHKDSK da Esplora file
- Premi Win + E per aprire Esplora file.
- In Esplora file, seleziona Questo PC e fai clic con il pulsante destro del mouse sull'unità problematica in cui si è verificato il codice di errore 0x800701B1.
- Quindi selezionare Proprietà dal menu di scelta rapida.
- Nella finestra che appare, passa alla scheda Strumenti.
- Nella sezione Controllo errori, fare clic su Verifica per controlla il disco per errori di file system.
- Se Windows rileva un errore, ti chiederà di riavviare il computer per risolverlo.
- Dopodiché, dovrai solo aspettare che il processo finisca.
Suggerimento esperto: Questo strumento di riparazione esegue la scansione dei repository e sostituisce i file corrotti o mancanti se nessuno di questi metodi ha funzionato. Funziona bene nella maggior parte dei casi in cui il problema è dovuto alla corruzione del sistema. Questo strumento ottimizzerà anche il tuo sistema per massimizzare le prestazioni. Può essere scaricato da Cliccando qui
Domande frequenti
Cosa significa errore 0X800701B1?
L'errore 0X800701B1 "È stato specificato un dispositivo inesistente" è un problema di Windows 10 che indica che l'unità a cui si sta tentando di accedere o copiare non esiste. Questo di solito accade quando il tuo computer non può copiare, incollare o trasferire dati da o verso quell'unità.
Come posso correggere il codice di errore in Windows 10?
- Riavvia il computer.
- Esegui SFC e CHKDSK.
- Aggiorna Windows 10.
Come correggere l'errore 0X800701B1?
- Usa un'altra porta USB.
- Rimuovere altri dispositivi.
- Aggiorna o reinstalla i driver del disco rigido.
- Limita la dimensione dei file trasferiti.
- Sostituire l'unità disco rigido esterna.
Come posso correggere gli errori di Windows?
- Disinstalla l'hardware appena aggiunto.
- Riavvia il processo di avvio di Windows.
- Avvia in LKGC (Ultima configurazione valida conosciuta).
- Ripristina il laptop HP utilizzando Ripristino configurazione di sistema.
- Ripristina il portatile.
- Eseguire il ripristino di avvio utilizzando il disco di installazione di Windows.
- Reinstallare Windows.


