Aggiornato 2024 di aprile: smetti di ricevere messaggi di errore e rallenta il tuo sistema con il nostro strumento di ottimizzazione. Scaricalo ora su questo link
- Scarica e installa lo strumento di riparazione qui.
- Lascia che scansioni il tuo computer.
- Lo strumento sarà quindi ripara il tuo computer.
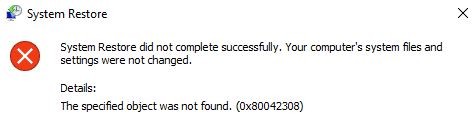
Il ripristino del sistema è un metodo di ripristino ampiamente utilizzato per gli utenti di Windows. Se si verifica un problema improvviso con il sistema operativo Windows, Ripristino configurazione di sistema ti consente di riportare il sistema operativo all'ultimo stato di funzionamento. Ma cosa fare se non è possibile creare un punto di ripristino del sistema? Questo articolo discute un problema di questo tipo quando Windows non è in grado di creare un punto di ripristino del sistema.
Quando crei manualmente un punto di ripristino del sistema, potresti ricevere il seguente messaggio di errore:
Non è stato possibile creare il punto di ripristino per il seguente motivo:
L'oggetto specificato non è stato trovato. (0x80042308)
Riprova, per favore.
Se ti trovi nella stessa situazione e stai affrontando questo problema su Windows 10 o versioni precedenti, puoi provare i seguenti passaggi molto efficaci per risolvere questo problema.
Qual è la causa del codice di errore del punto di ripristino del sistema 0x80042308?

Prima di passare alle soluzioni, capiamo prima le cause principali.
- Settori danneggiati sul disco rigido
- Servizio Copia Shadow del volume danneggiato o VSS
- Spazio su disco insufficiente sui dischi
- Autorizzazione alla modifica del software di sicurezza di terze parti.
Come eliminare il codice di errore del punto di ripristino del sistema 0x80042308?
Aggiornamento di aprile 2024:
Ora puoi prevenire i problemi del PC utilizzando questo strumento, ad esempio proteggendoti dalla perdita di file e dal malware. Inoltre è un ottimo modo per ottimizzare il computer per le massime prestazioni. Il programma corregge facilmente gli errori comuni che potrebbero verificarsi sui sistemi Windows, senza bisogno di ore di risoluzione dei problemi quando hai la soluzione perfetta a portata di mano:
- Passo 1: Scarica PC Repair & Optimizer Tool (Windows 10, 8, 7, XP, Vista - Certificato Microsoft Gold).
- Passaggio 2: fare clic su "Avvio scansione"Per trovare problemi di registro di Windows che potrebbero causare problemi al PC.
- Passaggio 3: fare clic su "Ripara tutto"Per risolvere tutti i problemi.

Aggiungi altrovalore saggio sul dè spazio
L'utilizzo dello spazio su disco del sistema operativo è probabilmente impostato su 0 anziché su 3 o 5%. Il modo più semplice per risolvere questo problema è aumentare il valore di utilizzo dello spazio su disco.
- Digita Crea punto di ripristino nella barra di ricerca e fai clic su Apri.
- Fare clic sulla scheda Protezione del sistema e selezionare Disco rigido locale (C:) (Sistema).
- Fare clic su Configura per continuare.
- Nella finestra successiva, seleziona il dispositivo di scorrimento Utilizzo massimo e trascinalo su 3%.
- Quindi fare clic su Applica per salvare le modifiche e fare clic su OK.
- Infine, riavvia il tuo computer.
Eliminazione dei punti di ripristino precedenti
- Digita Crea punto di ripristino nella barra di ricerca e fai clic su Apri.
- Fare clic sulla scheda Protezione del sistema e selezionare l'unità locale (C:) (Sistema).
- Ora fai clic su Configura per modificare le impostazioni.
- Fare clic sul cerchio accanto a Disabilita protezione del sistema per abilitare l'opzione e selezionare Applica per salvare le modifiche appena apportate.
- Quando viene visualizzata una finestra per confermare l'azione, fare clic su Sì. Questo eliminerà tutti i precedenti punti di ripristino di Windows, inclusi quelli danneggiati.
- Dopo aver eliminato i punti di ripristino precedenti, sarà necessario abilitare nuovamente questa opzione per creare nuovi punti in futuro.
- Segui nuovamente i primi 3 passaggi, ma questa volta fai clic sul cerchio accanto a Abilita protezione del sistema.
- Seleziona Applica per salvare le modifiche e riavviare il computer.
Se il problema è causato da punti di ripristino del sistema danneggiati, è possibile eliminarli per risolvere il problema. Ora dovresti essere in grado di creare nuovi punti e usarli senza problemi.
Avvia la scansione CHKDSK
- Digita cmd nella barra di ricerca e fai clic su Esegui come amministratore per eseguire la riga di comando estesa.
- Al prompt dei comandi, digita il comando seguente e premi Invio.
chkdsk /r - Attendi il completamento della scansione, quindi riavvia il computer.
Se il problema è causato da un errore sul disco rigido, puoi risolverlo seguendo i passaggi precedenti.
Riavvio della copia shadow del volume
- Digita servizi nella casella di ricerca e fai clic su Apri.
- Nella finestra Servizi, trova Volume Shadow Copying e fai clic con il pulsante destro del mouse su di esso.
- Selezionare Interrompi per disabilitare temporaneamente il servizio.
- Ora fai nuovamente clic con il pulsante destro del mouse su Volume Shadow Copy e questa volta seleziona Avvia.
- Quindi selezionare Proprietà facendo clic con il pulsante destro del mouse sullo stesso servizio.
- Nella scheda Generale, fai clic sul menu a discesa in Tipo di avvio e seleziona Manuale.
- Inoltre, assicurati che lo stato del servizio sia in esecuzione.
- Infine, fai clic su OK per salvare le modifiche appena apportate e assicurarti che il problema sia stato risolto.
Suggerimento esperto: Questo strumento di riparazione esegue la scansione dei repository e sostituisce i file corrotti o mancanti se nessuno di questi metodi ha funzionato. Funziona bene nella maggior parte dei casi in cui il problema è dovuto alla corruzione del sistema. Questo strumento ottimizzerà anche il tuo sistema per massimizzare le prestazioni. Può essere scaricato da Cliccando qui
Domande frequenti
Come posso correggere un errore del punto di ripristino?
- Verifica che il ripristino del sistema sia abilitato.
- Utilizzare uno strumento di ripristino speciale.
- Prova a creare un punto di ripristino manualmente.
- Disattiva il tuo software antivirus.
- Esegui il ripristino del sistema in modalità provvisoria.
- Controlla il tuo disco rigido per errori.
- Esegui una scansione SFC.
- Esegui la scansione SFC prima di avviare Windows.
Come posso risolvere un ripristino del sistema non riuscito?
- Vai a Seleziona Opzioni -> Risoluzione dei problemi -> Opzioni avanzate -> Opzioni di avvio -> Riavvia.
- Premi F6 per selezionare Abilita modalità provvisoria con una riga di comando per eseguire il ripristino del sistema.
- Se necessario, eseguire il file rstrui.exe per aprirlo.
Come posso ripristinare Windows 10 se non c'è un punto di ripristino?
- Assicurati che Ripristino configurazione di sistema sia abilitato.
- Crea punti di ripristino manualmente.
- Controlla il tuo disco rigido con Pulizia disco.
- Controlla lo stato del tuo disco rigido usando la riga di comando.
- Ripristina la versione precedente di Windows 10.
- Riavvia il computer.
Perché il ripristino del sistema non è riuscito?
Il ripristino del sistema potrebbe non riuscire perché alcuni programmi sul computer non comprendono o non rispettano il ripristino del sistema. I prodotti di protezione da virus e malware sono solitamente i colpevoli, così come altri programmi che di solito vengono caricati per eseguire alcuni servizi in background.


