Aggiornato 2024 di aprile: smetti di ricevere messaggi di errore e rallenta il tuo sistema con il nostro strumento di ottimizzazione. Scaricalo ora su questo link
- Scarica e installa lo strumento di riparazione qui.
- Lascia che scansioni il tuo computer.
- Lo strumento sarà quindi ripara il tuo computer.

Nel corso della sua esistenza, il Negozio di Steam ha subito molti cambiamenti. Oggi è uno dei negozi digitali più stabili che puoi trovare su Internet. Ciò non significa che sia privo di difetti. Potresti incontrare una schermata nera nel Negozio di Steam. Prima di tutto, questo significa che non sarai in grado di giocare ai tuoi giochi finché non risolvi il problema. Inoltre, non sarai in grado di effettuare acquisti o utilizzare il sito nel suo insieme.
La buona notizia è che non c'è alcun rischio reale di perdere la tua libreria di giochi. Il problema è principalmente con l'interfaccia stessa. Questa pagina mostra come risolvere l'errore "Steam Store not loading" con soluzioni efficaci.
Quali sono le cause del mancato caricamento del Negozio di Steam?

- Cache per HTML
- Cache del browser di Steam
- Connessione Internet lenta
- File di configurazione errato
- Problemi di aggiornamento e compatibilità
- File dell'app danneggiati o mancanti e altro ancora.
Come ripristinare il negozio di Steam che non si carica?
Aggiornamento di aprile 2024:
Ora puoi prevenire i problemi del PC utilizzando questo strumento, ad esempio proteggendoti dalla perdita di file e dal malware. Inoltre è un ottimo modo per ottimizzare il computer per le massime prestazioni. Il programma corregge facilmente gli errori comuni che potrebbero verificarsi sui sistemi Windows, senza bisogno di ore di risoluzione dei problemi quando hai la soluzione perfetta a portata di mano:
- Passo 1: Scarica PC Repair & Optimizer Tool (Windows 10, 8, 7, XP, Vista - Certificato Microsoft Gold).
- Passaggio 2: fare clic su "Avvio scansione"Per trovare problemi di registro di Windows che potrebbero causare problemi al PC.
- Passaggio 3: fare clic su "Ripara tutto"Per risolvere tutti i problemi.
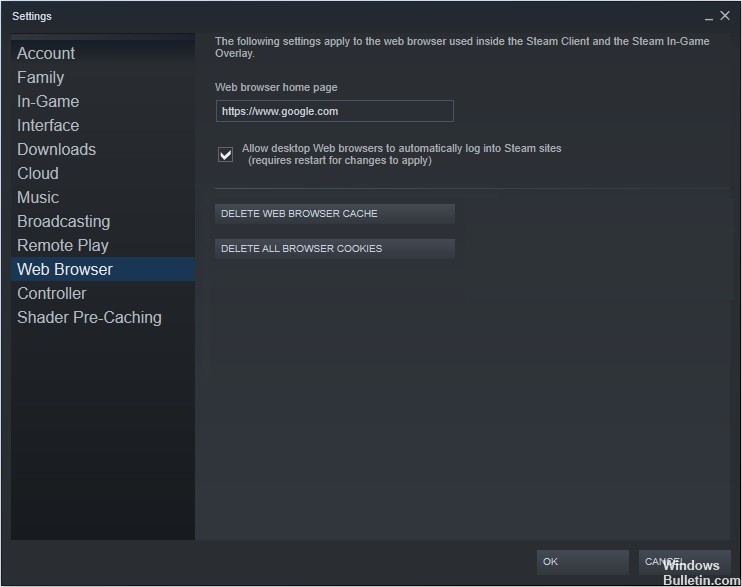
Rimuovi la cache del browser Web di Steam
- Avvia il client Steam. Fai clic sulla scheda Steam nell'angolo in alto a sinistra.
- Seleziona Impostazioni dal menu a tendina.
- Seleziona Browser Web nel riquadro di sinistra.
- Quindi fare clic su Cancella Cache del browser Web e cancellazione dei cookie del browser Web.
- Fare clic su OK quando viene visualizzata una finestra per confermare le azioni.
Aggiornamento di Steam
- Fare clic con il pulsante destro del mouse sulla barra delle applicazioni di Windows e selezionare Task Manager dal menu.
- Puoi anche usare la scorciatoia da tastiera Ctrl+Shift+Esc per aprire Task Manager.
- Fai clic su Steam Client BootStrapper (32 bit), quindi fai clic su Termina operazione.
- Fare clic con il pulsante destro del mouse nel menu Start di Windows e selezionare Esegui per aprire la casella Esegui.
- Puoi anche premere Windows + R sulla tastiera per aprire il campo "Esegui".
- Copia C:\NPrograms (x86)\Steam e incollalo nel campo Esegui, quindi premi Invio.
- Elimina tutto tranne la cartella steamapps, la cartella dei dati utente, la cartella Skins, il file Steam.exe e i file Ssfn (potrebbero essercene più di uno).
- Quindi fai clic sul collegamento sul desktop di Steam per avviarlo. Si aggiornerà automaticamente.
Pulizia della cache HTML
- Inserisci le opzioni di Esplora file o cartella nella casella di ricerca Cortana di Windows 10 e fai clic sulla corrispondenza migliore per aprirla.
- Fare clic sulla scheda Visualizza e selezionare Mostra file, cartelle e unità nascosti.
- Quindi fare clic su Applica e OK per consentire le modifiche.
- Premi Windows + R sulla tastiera per aprire la finestra di dialogo Esegui.
- Inserisci C:Utente AppDataLocalSteamhtmlcache nel campo Esegui.
- Devi sostituire con il nome utente del tuo account Windows.
- Seleziona tutti gli elementi in questa cartella e seleziona Elimina per cancellare tutto.
- Quindi premi Windows + R sulla tastiera per visualizzare la finestra di dialogo Esegui.
- Digita steam://flushconfig nella casella e premi Invio.
- Apparirà una nuova finestra che ti ricorderà che questa azione cancellerà la cache di download locale e che dovrai riconnetterti a Steam.
- Fai clic su OK se ricordi il nome utente e la password di Steam.
Suggerimento esperto: Questo strumento di riparazione esegue la scansione dei repository e sostituisce i file corrotti o mancanti se nessuno di questi metodi ha funzionato. Funziona bene nella maggior parte dei casi in cui il problema è dovuto alla corruzione del sistema. Questo strumento ottimizzerà anche il tuo sistema per massimizzare le prestazioni. Può essere scaricato da Cliccando qui
Domande frequenti
Perché il mio Steam impiega così tanto tempo a caricarsi?
Il tuo browser Steam potrebbe accumulare così tanti dati nella sua cache e cookie che sta esaurendo lo spazio. Ciò potrebbe causare un comportamento imprevisto, ad esempio un caricamento lento. Avvia il client Steam facendo clic destro su di esso e selezionando "Esegui come amministratore".
Come faccio a ripristinare Steam?
- Nel menu Start, digita cmd e seleziona Esegui come amministratore.
- Immettere il seguente comando: "C:\Programs (x86)\Steambin\SteamService.exe"/repair" e quindi premere Invio.
- Se la tua cartella Steam si trova in una posizione diversa, devi modificare il percorso tra le virgolette.
Come aggiorno la mia pagina Steam?
- Premi Windows + R contemporaneamente. Questo aprirà la finestra di dialogo Esegui.
- Immettere il seguente comando nella finestra di dialogo Esegui e premere Invio: steam://flushconfig. Questo comando aggiornerà i tuoi file Steam.


