Aggiornato 2024 di aprile: smetti di ricevere messaggi di errore e rallenta il tuo sistema con il nostro strumento di ottimizzazione. Scaricalo ora su questo link
- Scarica e installa lo strumento di riparazione qui.
- Lascia che scansioni il tuo computer.
- Lo strumento sarà quindi ripara il tuo computer.

Quando provi ad accedere al tuo account Steam, potresti vedere che il caricatore del client Steam non funziona più e il messaggio "Il caricatore client di Steam non risponde” viene visualizzato il messaggio di errore.
E sebbene tu possa utilizzare il client, non sarai in grado di giocare sul sito a causa di questo errore. Quindi continua a leggere questo articolo per saperne di più su Steam Loader e risolvere il problema: Steam Client Loader non risponde.
Che cosa fa sì che il caricatore del client Steam non risponda?

- L'errore di Steam a volte è causato dall'interferenza del software antivirus.
- Il tuo client Steam potrebbe non funzionare correttamente a causa di problemi di compatibilità.
- Potresti ricevere questo errore perché stai utilizzando il driver sbagliato o un driver obsoleto.
Come risolvere l'errore "Steam Client Downloader non risponde"?
Aggiornamento di aprile 2024:
Ora puoi prevenire i problemi del PC utilizzando questo strumento, ad esempio proteggendoti dalla perdita di file e dal malware. Inoltre è un ottimo modo per ottimizzare il computer per le massime prestazioni. Il programma corregge facilmente gli errori comuni che potrebbero verificarsi sui sistemi Windows, senza bisogno di ore di risoluzione dei problemi quando hai la soluzione perfetta a portata di mano:
- Passo 1: Scarica PC Repair & Optimizer Tool (Windows 10, 8, 7, XP, Vista - Certificato Microsoft Gold).
- Passaggio 2: fare clic su "Avvio scansione"Per trovare problemi di registro di Windows che potrebbero causare problemi al PC.
- Passaggio 3: fare clic su "Ripara tutto"Per risolvere tutti i problemi.
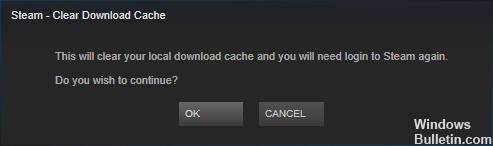
Svuota la cache dei download
- Apri il client Steam e vai alle impostazioni.
- Fare clic sulla scheda "Download" a sinistra, quindi fare clic sul pulsante "CANCELLA DOWNLOAD CACHE".
- Quando viene visualizzata la seguente finestra di conferma, fare clic su OK per confermare l'operazione.
- Una volta completato il processo, riavvia Steam e accedi.
Aggiornamento del driver grafico del dispositivo
- Premi Windows + R per aprire la finestra Esegui.
- Digita devmgmt.MSC e fai clic su OK per aprire Gestione dispositivi.
- Fare doppio clic su Scheda video per espanderlo.
- Fare clic con il pulsante destro del mouse sul driver grafico e selezionare Aggiorna driver.
- Ti verrà chiesto di selezionare il metodo di ricerca del driver.
- Basta fare clic su Verifica automaticamente la disponibilità di driver aggiornati per continuare.
- Attendi il completamento del processo, quindi riavvia il computer.
Disabilita la modalità di compatibilità
- Interrompi tutti i processi relativi a Steam in esecuzione in Task Manager.
- Fare clic con il tasto destro del mouse sul collegamento o sull'eseguibile di Steam e selezionare Proprietà.
- Fare clic sulla scheda Compatibilità e disattivare l'opzione Esegui questo programma in modalità compatibilità per.
- Fare clic su Applica e OK per salvare le modifiche.
- Ora puoi provare ad aprire nuovamente Steam.
Aggiornamento della data e dell'ora sul computer
- Fare clic con il pulsante destro del mouse sul pulsante Start e selezionare Impostazioni applicazione.
- Continua alla sezione Ora e lingua.
- Scorri verso il basso fino alla scheda Data e ora e fai clic su Aggiungi orologio per fusi orari diversi nel riquadro di destra.
- Nella finestra pop-up, fare clic sulla scheda Ora Internet e quindi su Modifica impostazioni.
- Nella finestra Impostazioni ora Internet, abilitare l'opzione Sincronizza con un server dell'ora Internet.
- Seleziona il server dall'elenco a discesa e fai clic su Aggiorna ora.
- Quindi fare clic su OK per salvare le modifiche.
Suggerimento esperto: Questo strumento di riparazione esegue la scansione dei repository e sostituisce i file corrotti o mancanti se nessuno di questi metodi ha funzionato. Funziona bene nella maggior parte dei casi in cui il problema è dovuto alla corruzione del sistema. Questo strumento ottimizzerà anche il tuo sistema per massimizzare le prestazioni. Può essere scaricato da Cliccando qui
Domande frequenti
Come posso correggere il fatto che Steam Client Bootstrapper non risponde?
- Scollega il controller Xbox 360 e disabilita la versione beta.
- Svuota la cache di download.
- Esegui il client come amministratore.
- Disattiva Cortana.
- Disabilita il software VPN.
Steam Client Bootstrapper è un virus?
Sebbene Steam Client Bootstrapper non sia un malware, ciò non significa che tutto funzioni sempre senza intoppi. Una delle lamentele più comuni su questo software è che consuma troppe risorse in background.
Cosa puoi fare se Steam non risponde sempre?
- Svuota la cache di download.
- Aggiorna la data e l'ora sul tuo computer.
- Aggiorna il driver del dispositivo grafico.
- Controlla il file system sul tuo disco rigido.
- Disattiva la modalità di compatibilità.
- Disabilitare Cortana.
- Disabilita il software VPN.
- Disabilita la scansione in tempo reale e verifica l'integrità dei file di gioco.
Come posso sbarazzarmi del bootstrapper del client Steam?
Fai clic sull'opzione Steam in alto a sinistra del client Steam e seleziona Esci per interrompere completamente Steam (non fare semplicemente clic sul pulsante x nell'angolo in alto a destra). Apri di nuovo Steam, esegui qualsiasi gioco sul tuo computer e controlla se il problema di carico della CPU elevato di Steam Client Bootstrapper persiste.


