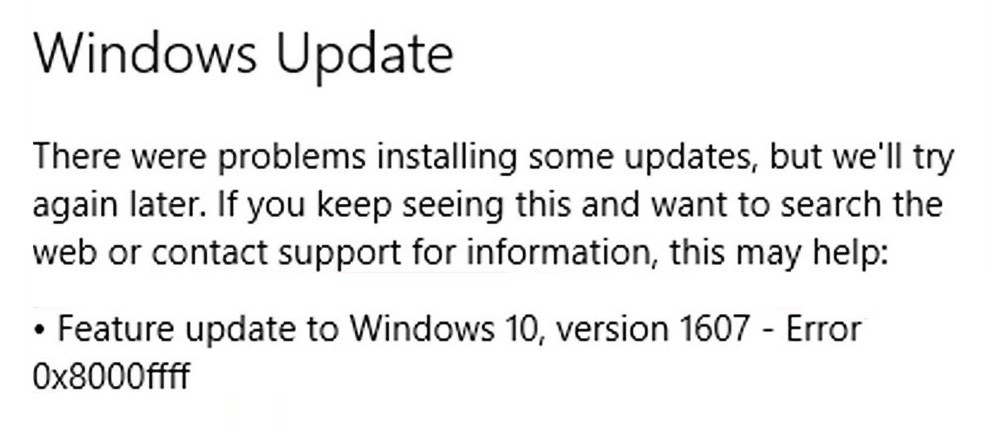
Aggiornato 2024 di aprile: smetti di ricevere messaggi di errore e rallenta il tuo sistema con il nostro strumento di ottimizzazione. Scaricalo ora su questo link
- Scarica e installa lo strumento di riparazione qui.
- Lascia che scansioni il tuo computer.
- Lo strumento sarà quindi ripara il tuo computer.
Un codice di errore comune di Windows è 0x800ffff, che indica che una parte del sistema operativo non riesce a trovare qualcosa. Ciò potrebbe significare che c'è un problema con il registro, i file, le cartelle o i programmi. Ci sono molte ragioni per cui ciò potrebbe accadere, comprese infezioni da malware, installazione impropria, problemi hardware e persino interruzioni di corrente. Qualunque sia il caso, ecco alcuni modi per risolvere questo problema.
Il codice di errore 0x800ffff è comune che compare quando si tenta di installare un programma sul computer. Questo di solito accade perché ci sono alcuni problemi con lo spazio sul disco rigido o problemi di registro. Potresti anche vederlo quando provi a eseguire un gioco o riprodurre un video online. Se non sai come risolvere questo problema, ecco alcuni suggerimenti per aiutarti.
Come risolvere l'errore 0x800ffff
Esegui il tuo programma antivirus principale

Probabilmente il tuo software antivirus principale è già installato sul tuo computer. Ma è importante assicurarsi di eseguire l'ultima versione. In caso contrario, potresti perdere alcuni aggiornamenti di sicurezza critici. Ecco come verificare se il tuo programma antivirus è aggiornato.
- Apri il menu Start e digita "antivirus". Verrà visualizzato un elenco di opzioni come Avast, AVG, Microsoft Security Essentials, Norton 360, McAfee e così via. Seleziona quella che usi più spesso.
- Fare clic sul pulsante Impostazioni accanto al nome del programma antivirus. Questo apre la finestra delle impostazioni.
- Nella scheda Generale, guarda sotto la sezione Aggiorna. Assicurati che la casella accanto ad Aggiorna automaticamente le definizioni dei virus sia selezionata.
- Nella scheda Scansione, seleziona l'opzione per eseguire la scansione ogni giorno.
- Infine, vai nelle Opzioni avanzate e scorri verso il basso fino alla sezione Scansioni pianificate. Scegli un programma che funziona meglio per te.
- Quando hai finito, chiudi la finestra.
Aggiornamento di aprile 2024:
Ora puoi prevenire i problemi del PC utilizzando questo strumento, ad esempio proteggendoti dalla perdita di file e dal malware. Inoltre è un ottimo modo per ottimizzare il computer per le massime prestazioni. Il programma corregge facilmente gli errori comuni che potrebbero verificarsi sui sistemi Windows, senza bisogno di ore di risoluzione dei problemi quando hai la soluzione perfetta a portata di mano:
- Passo 1: Scarica PC Repair & Optimizer Tool (Windows 10, 8, 7, XP, Vista - Certificato Microsoft Gold).
- Passaggio 2: fare clic su "Avvio scansione"Per trovare problemi di registro di Windows che potrebbero causare problemi al PC.
- Passaggio 3: fare clic su "Ripara tutto"Per risolvere tutti i problemi.
Usa Windows Defender
Microsoft ha recentemente annunciato il rilascio dell'aggiornamento di Windows 10 ottobre 2018, versione 1809. Questo aggiornamento include molti miglioramenti, inclusa l'aggiunta di Windows Defender Application Guard. Con questa funzione, è possibile eseguire app in un ambiente sandbox mantenendo il computer al sicuro.
Windows Defender Application Guard
Nelle versioni precedenti di Windows, Microsoft offriva diverse funzionalità di sicurezza come Crittografia unità BitLocker e Filtro SmartScreen. Questi strumenti proteggono da malware, attacchi di phishing, e-mail di spam e virus. Tuttavia, ci sono ancora alcune minacce là fuori che possono aggirare queste protezioni. Un esempio è il ransomware. Il ransomware crittografa i file sul tuo sistema, rendendone impossibile l'accesso a meno che tu non paghi il riscatto. Negli ultimi anni, il ransomware è diventato sempre più sofisticato. Alcune varianti prendono di mira anche i computer utilizzati dagli operatori sanitari, causando seri problemi agli ospedali e alle strutture mediche.
Per aiutare a prevenire le infezioni da ransomware, Microsoft ha aggiunto Windows Defender Application Guard. Questo strumento isola le applicazioni l'una dall'altra e impedisce l'esecuzione di codice dannoso.
- Puoi abilitare Windows Defender Application Guard tramite l'app Impostazioni.
- Scorri verso il basso fino a Protezione del sistema e tocca Attiva protezione del sistema.
- Quindi, scorri di nuovo verso il basso e tocca Impostazioni protezione app.
- Infine, tocca Abilita protezione app. Dopo aver abilitato la protezione dell'app, è necessario riavviare il dispositivo.
- Dopo averlo fatto, Windows Defender Application Guard inizierà a proteggere il tuo dispositivo. Se desideri disattivare la protezione dell'app, ripeti i passaggi da 2 a 4.
Scansione offline profonda
Un altro passo importante per mantenere il tuo PC libero da malware è la scansione offline profonda. Quando si esegue una scansione offline approfondita, si consente a Windows di eseguire la scansione di tutti i file sul disco rigido senza influire sulle prestazioni. In questo modo, non rallenti il tuo PC durante il processo. Una scansione offline approfondita richiede circa 30 minuti. Durante questo periodo, il tuo PC non risponderà a nulla. Ma una volta terminata la scansione, vedrai una notifica che ti informa che il tuo PC è ora protetto.
Imposta data e ora corrette
Windows 10 include aggiornamenti automatici chiamati "Windows Update". Questi sono progettati per tenerti aggiornato su minacce alla sicurezza, patch e correzioni. Purtroppo, a volte non funziona correttamente. In caso di problemi con l'aggiornamento del computer, attenersi alla seguente procedura per impostare la data e l'ora corrette.
- Fare clic su Imposta automaticamente in base alla mia regione e al mio fuso orario.
- Seleziona una delle seguenti opzioni: Automatico in base alla mia regione e fuso orario; Automatico in base alla posizione; Manuale.
- Scegli l'opzione più adatta alle tue esigenze.
- Quando richiesto, seleziona "Scarica e installa aggiornamenti automaticamente" o "Installa aggiornamenti manualmente".
- Fare clic su OK.
- Riavvia il tuo PC.
Avvia in modalità provvisoria con rete
Se Windows 10 non si avvia normalmente, potrebbe significare una cosa: ti mancano alcuni file importanti. Se si verificano problemi durante l'installazione degli aggiornamenti di Windows o la risoluzione di un problema, è possibile utilizzare i passaggi seguenti per avviare una modalità provvisoria con la rete.
- Puoi farlo premendo insieme i tasti Ctrl+Alt+Canc per aprire Task Manager e fare clic su Riavvia.
- Nella finestra del prompt dei comandi, digita "bootrec /fixmbr", premi Invio e attendi il completamento del processo di riparazione.
- Al termine della riparazione, riavviare nuovamente il PC.
Cancella la cache di Windows Store
L'app di Windows Store non funziona correttamente su alcuni dispositivi a causa di un problema con la cache di Windows Store. Questo articolo spiega come svuotare la cache e provare a scaricare nuovamente le app desiderate.
Se riscontri problemi con l'app di Windows Store, potrebbe essere dovuto a uno dei seguenti motivi:
- Hai troppe app memorizzate nella cache nello store
- Il tuo dispositivo ha esaurito lo spazio
- Hai recentemente aggiornato il sistema operativo
- Potrebbe esserci qualcosa che non va nel dispositivo
- Stai esaurendo lo spazio di archiviazione
Esegui il Controllo file di sistema
Ciò risolverà eventuali problemi o file mancati che potrebbero causare l'arresto anomalo o l'interruzione del funzionamento di Windows. Se si verificano prestazioni lente, schermate blu, blocchi, arresti anomali, ecc., Potrebbe essere dovuto a file di sistema danneggiati o corrotti. Esegui SFC e cerca file di sistema mancanti o danneggiati. Se hai problemi a scaricare il file, prova ad aprire il collegamento in un browser diverso come Chrome o Firefox.
Esegui la risoluzione dei problemi di Windows Update
Il codice di errore 0x800ffff si verifica quando si verifica un problema con il sistema operativo. Ciò accade a causa di una serie di motivi, ad esempio infezione da virus, guasto hardware, ecc. Quando viene visualizzato questo errore, è possibile che si verifichino problemi come file mancanti, prestazioni lente e così via. Per risolvere questo problema, è necessario eseguire lo strumento di risoluzione dei problemi di Windows Update.
Per utilizzare la risoluzione dei problemi di Windows Update, attenersi alla seguente procedura:
- Apri il menu Start.
- Digita "aggiornamento di Windows".
- Fare clic sull'icona Cerca.
- Nella casella di ricerca digita "risoluzione dei problemi di Windows Update".
- Fare clic sul risultato che dice "Risoluzione dei problemi di Windows Update"
- Segui le istruzioni fornite.
- Dopo aver completato tutti i passaggi, riavviare la macchina.
- Ora dovresti vedere se il problema è stato risolto.
Suggerimento esperto: Questo strumento di riparazione esegue la scansione dei repository e sostituisce i file corrotti o mancanti se nessuno di questi metodi ha funzionato. Funziona bene nella maggior parte dei casi in cui il problema è dovuto alla corruzione del sistema. Questo strumento ottimizzerà anche il tuo sistema per massimizzare le prestazioni. Può essere scaricato da Cliccando qui
Domande frequenti
Come correggere il codice di errore 0x800ffff in Windows 10?
Il codice di errore di Windows 10 0x800ffff si traduce in "Windows Update ha riscontrato un errore imprevisto". Questo codice di errore viene visualizzato nelle versioni di Windows 10 Pro ed Enterprise. Se stai utilizzando la versione gratuita di Windows 10 Home, non vedrai questo codice di errore.
Questo codice di errore non significa necessariamente che il tuo PC sia infetto da malware, ma indica che qualcosa non va con Windows Update. Se vedi ancora il codice di errore, puoi eseguire alcuni passaggi per la risoluzione dei problemi per determinare la causa del problema.
- Innanzitutto, assicurati di avere spazio sufficiente sul tuo disco rigido.
- Se hai scaricato file di grandi dimensioni, prova a disinstallare tali applicazioni.
- Inoltre, prova a riavviare il sistema. Se nessuno di questi funziona, prova ad aggiornare i driver.
- Quindi, seleziona "Aggiorna software driver" o "Cerca automaticamente".
- In alternativa, puoi scaricare manualmente il file del driver più recente dal sito Web del produttore.
- Una volta terminata l'installazione del driver, riavviare la macchina.
- Se l'errore persiste, potresti voler contattare il produttore della tua scheda madre.
Che cos'è l'errore 0x800ffff?
Il codice di errore 0x800ffff che stai ricevendo è un codice di errore di Windows. Il significato di questo codice varia da un sistema operativo all'altro, ma in generale significa che il programma ha riscontrato un problema irreversibile e deve essere riavviato. Ciò può accadere per molte ragioni, incluso se il disco rigido si guasta o se si verifica un guasto hardware.
Come posso correggere l'errore di aggiornamento di Windows 10 0x800ffff?
- Questo problema di solito si verifica perché uno dei tuoi dispositivi hardware non funziona correttamente. Ad esempio, se utilizzi un'unità flash USB, assicurati che il dispositivo sia collegato al computer e acceso.
- Puoi anche provare a eseguire nuovamente l'installazione. A volte, il riavvio del computer aiuta a risolvere il problema. Tuttavia, se l'errore persiste, contattare il supporto tecnico.
- Un'altra possibile causa di questo errore potrebbe essere correlata a un'infezione da virus. In questi casi, dovresti scansionare l'intero disco rigido con un software antivirus. Inoltre, assicurati che il tuo software antivirus sia aggiornato regolarmente.


