Aggiornato 2024 di aprile: smetti di ricevere messaggi di errore e rallenta il tuo sistema con il nostro strumento di ottimizzazione. Scaricalo ora su questo link
- Scarica e installa lo strumento di riparazione qui.
- Lascia che scansioni il tuo computer.
- Lo strumento sarà quindi ripara il tuo computer.
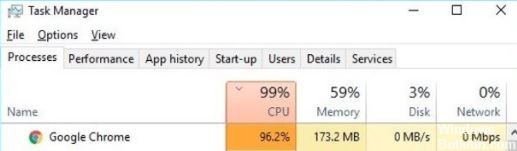
Nonostante i migliori sforzi di Microsoft, gli utenti di Windows 10 preferiscono ancora Google Chrome al browser Edge. Sfortunatamente, a volte Chrome può utilizzare troppa CPU e memoria senza una ragione apparente. Quando Google Chrome è aperto, può utilizzare fino al 40-50% della potenza della CPU. Il browser esegue già più processi in background rispetto a qualsiasi altro browser Web sul mercato.
Gli utenti di solito vengono avvisati quando si accorgono che Chrome sta aprendo molti processi e consuma troppa potenza della CPU. Se stai cercando una soluzione per impedire a Google Chrome di consumare troppa CPU e RAM, Segui questi passi.
Quali sono le cause dell'elevato utilizzo della CPU in Google Chrome?

- Cache o cookie obsoleti
- Utilizzo di app o estensioni ad uso intensivo della CPU
- Apertura di più schede o finestre contemporaneamente
- L'infezione da virus o malware può anche influenzare le prestazioni del tuo processore Google Chrome.
Come risolvere il problema dell'utilizzo elevato della CPU in Google Chrome?
Aggiornamento di aprile 2024:
Ora puoi prevenire i problemi del PC utilizzando questo strumento, ad esempio proteggendoti dalla perdita di file e dal malware. Inoltre è un ottimo modo per ottimizzare il computer per le massime prestazioni. Il programma corregge facilmente gli errori comuni che potrebbero verificarsi sui sistemi Windows, senza bisogno di ore di risoluzione dei problemi quando hai la soluzione perfetta a portata di mano:
- Passo 1: Scarica PC Repair & Optimizer Tool (Windows 10, 8, 7, XP, Vista - Certificato Microsoft Gold).
- Passaggio 2: fare clic su "Avvio scansione"Per trovare problemi di registro di Windows che potrebbero causare problemi al PC.
- Passaggio 3: fare clic su "Ripara tutto"Per risolvere tutti i problemi.
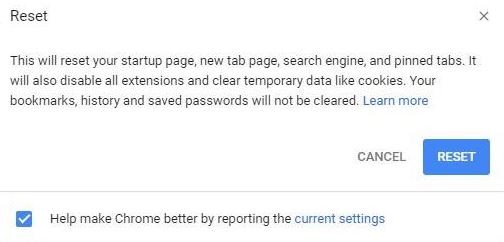
Ripristina Google Chrome alle impostazioni di fabbrica
- Per ripristinare le impostazioni predefinite di Google Chrome su Windows 10, procedi come segue
- Apri il browser Chrome,
- Fare clic sui tre punti nel menu in alto a destra e selezionare Impostazioni.
- Scorri verso il basso e fai clic sull'opzione Avanzate per visualizzare tutte le impostazioni avanzate del browser web Chrome.
- Scorri di nuovo verso il basso e in basso vedrai l'opzione Ripristina impostazioni predefinite originali.
- Fare clic su di esso, quindi fare clic sul pulsante Ripristina per confermare il processo di ripristino.
- Questa azione ripristinerà Google Chrome alle impostazioni predefinite e risolverà il problema dell'elevato carico della CPU in Google Chrome.
- Quindi controlla che Chrome funzioni senza problemi e non provochi un maggiore utilizzo delle risorse di sistema.
Disabilita l'accelerazione hardware di Chrome
- Apri il browser Chrome, digita "chrome://settings/" e conferma.
- Scorri verso il basso e fai clic su Avanzate.
- Quindi deseleziona la casella "Usa accelerazione hardware quando disponibile".
- Riavvia il browser Chrome e assicurati che l'utilizzo della CPU non sia più elevato.
Impostazioni nel Task Manager di Google Chrome
- Per accedere al Task Manager di Google Chrome, apri il browser Chrome.
- Quindi premi contemporaneamente la combinazione di tasti Maiusc + Esc.
- In Task Manager, puoi vedere le risorse che la pagina web sta utilizzando molte risorse della CPU e le risorse occupate dalle pagine web possono far sì che Google Chrome utilizzi molta memoria.
- Ora dovresti controllare le pagine web che consumano molta RAM o memoria.
- Controlla e rimuovi le pagine che occupano molta memoria e questo ti aiuterà a risolvere il problema dell'elevato utilizzo della CPU nel browser Chrome.
Disinstallazione delle estensioni di Google Chrome
- Per disabilitare o rimuovere le estensioni di Chrome, apri il browser Chrome.
- Digita chrome://extensions/ nella barra degli indirizzi e premi Invio.
- Vedrai un elenco di tutte le estensioni di Chrome installate.
- Deseleziona la casella per disabilitare temporaneamente l'estensione.
- C'è anche un'opzione Elimina per rimuovere completamente le estensioni una alla volta.
- Quindi riavvia il browser Chrome e verifica se il problema dell'elevato carico della CPU di Chrome è stato risolto o meno.
Suggerimento esperto: Questo strumento di riparazione esegue la scansione dei repository e sostituisce i file corrotti o mancanti se nessuno di questi metodi ha funzionato. Funziona bene nella maggior parte dei casi in cui il problema è dovuto alla corruzione del sistema. Questo strumento ottimizzerà anche il tuo sistema per massimizzare le prestazioni. Può essere scaricato da Cliccando qui
Domande frequenti
Come posso interrompere l'elevato carico della CPU in Google Chrome?
- Mantieni aggiornato il tuo browser Chrome.
- Tieni aperte meno schede.
- Disabilita le app e le estensioni indesiderate.
- Utilizza Chrome Task Manager per monitorare l'utilizzo di CPU/memoria.
- Utilizza lo strumento Chrome Clean Up per controllare e rimuovere malware.
- Interrompi le app in background.
- Attiva l'accelerazione hardware.
- Ripristina le impostazioni predefinite di Chrome.
È normale che Google Chrome consumi molta CPU?
Sfortunatamente, è sempre più comune che estensioni di Chrome dannose, estensioni mal progettate o estensioni di monetizzazione inducano Google Chrome a consumare troppa CPU o memoria sul tuo computer. Ciò può causare il rallentamento, il blocco o l'arresto anomalo di Chrome e Windows.
Come posso risolvere un carico elevato della CPU in Windows?
- Riavviare il sistema.
- Arrestare o riavviare i processi.
- Aggiorna driver.
- Scansione per malware.
- Opzioni di alimentazione.
- Trova istruzioni specifiche online.
- Reinstallare Windows.


