Aggiornato 2024 di aprile: smetti di ricevere messaggi di errore e rallenta il tuo sistema con il nostro strumento di ottimizzazione. Scaricalo ora su questo link
- Scarica e installa lo strumento di riparazione qui.
- Lascia che scansioni il tuo computer.
- Lo strumento sarà quindi ripara il tuo computer.

Dopo aver aggiornato Windows sul tuo computer, alcune app da Windows Store potrebbero smettere di funzionare e potresti vedere icone grigiastre nel menu Start. Questo bug riguarda principalmente le utilità comuni come Posta e Calendario. Soffrono del fatto che il riquadro e l'icona della loro applicazione appaiono grigiastri. Se fai clic su di essi, si fermano immediatamente.
Perché le app sono disattivate e sottolineate in Windows 10?

Una cosa è certa: questo problema è causato da file Windows o Windows Store danneggiati. Quando aggiorni Windows, alcune app non possono gestire correttamente gli aggiornamenti, quindi si verifica questo problema.
Quindi, senza perdere tempo, vediamo come risolvere il problema app in grigio e sottolineata in Windows 10 con la seguente guida alla risoluzione dei problemi.
Come riparare le app in grigio e sottolineate in Windows 10?
Aggiornamento di aprile 2024:
Ora puoi prevenire i problemi del PC utilizzando questo strumento, ad esempio proteggendoti dalla perdita di file e dal malware. Inoltre è un ottimo modo per ottimizzare il computer per le massime prestazioni. Il programma corregge facilmente gli errori comuni che potrebbero verificarsi sui sistemi Windows, senza bisogno di ore di risoluzione dei problemi quando hai la soluzione perfetta a portata di mano:
- Passo 1: Scarica PC Repair & Optimizer Tool (Windows 10, 8, 7, XP, Vista - Certificato Microsoft Gold).
- Passaggio 2: fare clic su "Avvio scansione"Per trovare problemi di registro di Windows che potrebbero causare problemi al PC.
- Passaggio 3: fare clic su "Ripara tutto"Per risolvere tutti i problemi.
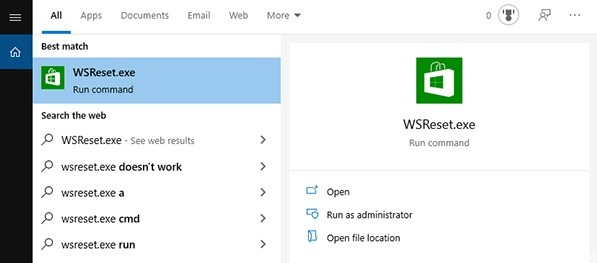
Eseguire un ripristino di WSreset
- Prima di tutto, riavvia il computer.
- Quindi digita "wsreset" nella casella di ricerca e fai clic su "WSreset".
- Quindi apri lo Store ed esegui nuovamente l'aggiornamento dell'app.
Aggiornamento dei driver grafici NVIDIA
- Fare clic sulla barra di ricerca accanto all'icona di Windows e digitare "GeForce Experience".
- Fare clic su "GeForce Experience" nei risultati di ricerca dei genitori.
- Nella finestra GeForce Experience, fai clic sulla scheda "Driver".
- Ora fai clic sul pulsante "VERIFICA AGGIORNAMENTI".
- Ora fai clic sul pulsante "Download". Verrà ora scaricata l'ultima versione del driver grafico.
- Una volta completato il processo di download, seleziona l'opzione "Installazione rapida".
- Quando viene visualizzato il messaggio "Installazione completata", fare clic su "Chiudi".
- Riavvia il computer per salvare le modifiche.
Reinstallazione di Microsoft Store
- Premi il tasto Windows + R.
- Digita "cmd", quindi premi Ctrl + Maiusc + Invio per visualizzare il terminale CMD.
- Per reinstallare Store sul tuo computer, copia questo comando nella finestra del prompt dei comandi e premi Invio per eseguirlo sul tuo computer.
PowerShell -ExecutionPolicy Unrestricted -Command “& { {$manifest = (Get-AppxPackage Microsoft.WindowsStore).InstallLocation + '\AppxManifest.xml'; Add-AppxPackage -DisableDevelopmentMode -Register $manifest}”. - Riavvia il computer per salvare le modifiche al sistema.
Suggerimento esperto: Questo strumento di riparazione esegue la scansione dei repository e sostituisce i file corrotti o mancanti se nessuno di questi metodi ha funzionato. Funziona bene nella maggior parte dei casi in cui il problema è dovuto alla corruzione del sistema. Questo strumento ottimizzerà anche il tuo sistema per massimizzare le prestazioni. Può essere scaricato da Cliccando qui
Domande frequenti
Perché le mie app sono disattivate in Windows 10?
Se le icone delle app di Windows Store nel menu Start di Windows sono disattivate, ecco alcune soluzioni utili che sicuramente aiuteranno:
- Esegui lo strumento di risoluzione dei problemi delle app di Windows Store.
- Ripristina o ripristina l'app Microsoft Store.
- Reinstallare l'app problematica.
Come posso eliminare le app grigie in Windows 10?
- Premi il tasto Windows sulla tastiera.
- Digitare Pannello di controllo.
- In Programmi, seleziona Disinstalla un programma.
- Trova GoToMyPC e selezionalo.
- Fare clic sul pulsante Modifica.
- Conferma di voler disinstallare l'applicazione.
Come si risolvono i problemi dell'app Windows Store?
Avvia lo strumento di risoluzione dei problemi: fai clic sul pulsante Start, quindi Impostazioni -> Aggiornamento e sicurezza -> Risoluzione dei problemi, quindi seleziona Esegui lo strumento di risoluzione dei problemi nell'elenco delle app di Windows Store.


