Aggiornato 2024 di aprile: smetti di ricevere messaggi di errore e rallenta il tuo sistema con il nostro strumento di ottimizzazione. Scaricalo ora su questo link
- Scarica e installa lo strumento di riparazione qui.
- Lascia che scansioni il tuo computer.
- Lo strumento sarà quindi ripara il tuo computer.
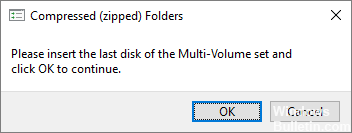
Alcuni utenti segnalano che ogni volta che tentano di aprire una finestra di Windows Explorer, sono infastiditi dal messaggio di errore "Inserire l'ultimo volume del set multivolume e fare clic su OK per continuare". Questo problema non è limitato a Windows 10, ma viene spesso segnalato anche in Windows 8 e Windows 7.
Gli utenti interessati segnalano che l'errore viene visualizzato solo brevemente dopo aver fatto clic su OK. Dopo aver esaminato il problema, è chiaro che il messaggio di errore indica una cartella .zip corrotta nella cartella principale di una delle unità attualmente attive sul computer.
Quali sono le ragioni del messaggio di errore "Inserire l'ultimo disco del set multivolume"?

Se l'unità USB o il dispositivo esterno è già stato inserito nel sistema Mac, è probabile che si verifichi questo errore. Se utilizzato su un Mac, Mac OSX crea file nascosti su dischi formattati in FAT32. E di questi file, sono i file zip sull'unità che sembrano causare il messaggio di errore quando il dispositivo esterno è collegato a un PC Windows.
Inoltre, potrebbe apparire il messaggio di errore "Inserire l'ultimo volume del set multi-volume" se si verifica un problema con il controller USB sul computer.
Come risolvere il messaggio "Inserire l'ultimo volume del set multi-volume"?
Aggiornamento di aprile 2024:
Ora puoi prevenire i problemi del PC utilizzando questo strumento, ad esempio proteggendoti dalla perdita di file e dal malware. Inoltre è un ottimo modo per ottimizzare il computer per le massime prestazioni. Il programma corregge facilmente gli errori comuni che potrebbero verificarsi sui sistemi Windows, senza bisogno di ore di risoluzione dei problemi quando hai la soluzione perfetta a portata di mano:
- Passo 1: Scarica PC Repair & Optimizer Tool (Windows 10, 8, 7, XP, Vista - Certificato Microsoft Gold).
- Passaggio 2: fare clic su "Avvio scansione"Per trovare problemi di registro di Windows che potrebbero causare problemi al PC.
- Passaggio 3: fare clic su "Ripara tutto"Per risolvere tutti i problemi.

Avvia lo strumento di risoluzione dei problemi di Windows
- Fai clic su Start e seleziona Impostazioni.
- Apri Aggiornamento e sicurezza.
- Nel riquadro di sinistra, fare clic su Risoluzione dei problemi.
- Nel riquadro di destra, fare clic su Cerca e indicizza.
- Seleziona Esegui risoluzione dei problemi e segui le istruzioni sullo schermo.
Eseguire il controllo file di sistema
- Premi i tasti Windows + R, digita cmd e premi Invio.
- Al prompt dei comandi, digitare il comando seguente e premere Invio.
- Sfc /scansione.
Windows ha uno strumento di analisi dei file di sistema integrato che può scansionare il tuo sistema alla ricerca di file di sistema mancanti o danneggiati e sostituirli con quelli nuovi.
La scansione del sistema potrebbe richiedere del tempo, quindi attendi che la scansione dei file trovi e ripristini i file di sistema mancanti o corrotti. Se nessuna delle soluzioni di cui sopra funziona, considera la possibilità di reinstallare il sistema.
Reinstallazione dei controller USB
- Accedi a Gestione dispositivi nella barra di ricerca/Cortana.
- Fare clic su Gestione dispositivi per aprirlo.
- Nella finestra Gestione dispositivi, scorrere verso il basso ed espandere Controller Universal Serial Bus.
- Fare clic con il pulsante destro del mouse sul controller host USB Intel e selezionare Aggiorna driver.
- Quindi fare clic su Verifica automaticamente gli aggiornamenti dei driver.
- Device Manager controllerà gli aggiornamenti dei driver in sospeso, li scaricherà e li installerà automaticamente.
- Dopo aver installato il driver, riavvia il sistema e verifica se la situazione è migliorata.
Formattare il dispositivo di archiviazione USB
- Sposta tutti i file dall'unità USB a un PC o altro dispositivo di archiviazione.
- Collega l'unità USB al computer.
- Apri Esplora file e sotto Dispositivi e dischi, fai clic con il pulsante destro del mouse sull'unità flash e seleziona Formatta.
- Nella finestra Formatta unità flash USB, assicurati che il file system è impostato su FAT32 e attiva l'opzione Formattazione rapida.
- Fare clic sul pulsante Start e attendere il completamento della formattazione.
- Restituire i dati all'unità USB.
Suggerimento esperto: Questo strumento di riparazione esegue la scansione dei repository e sostituisce i file corrotti o mancanti se nessuno di questi metodi ha funzionato. Funziona bene nella maggior parte dei casi in cui il problema è dovuto alla corruzione del sistema. Questo strumento ottimizzerà anche il tuo sistema per massimizzare le prestazioni. Può essere scaricato da Cliccando qui
Domande frequenti
Come posso correggere il messaggio di errore "Inserire l'ultimo disco del set multi-volume"?
- Rimuovere le cartelle nascoste dall'unità. oh
- Formattare o rimuovere l'unità esterna.
- Reinstallare i controller USB.
Come posso eliminare il messaggio "Inserire l'ultimo disco del set multi-volume"?
- Formattare l'unità USB.
- Rimuovere le cartelle nascoste dall'unità.
- Reinstallare i controller USB.
- Esegui lo strumento di risoluzione dei problemi di Windows.
- Esegui una scansione dei file di sistema.
Come correggere un errore di cartella ZIP compressa?
Apri WinRAR e apri il file ZIP danneggiato. Fare clic con il pulsante destro del mouse sull'archivio ZIP e scegliere Recupera o ripara archivio. Specificare la posizione del file ZIP ripristinato, selezionare Tratta archivio danneggiato come ZIP e fare clic su OK.


