Aggiornato 2024 di aprile: smetti di ricevere messaggi di errore e rallenta il tuo sistema con il nostro strumento di ottimizzazione. Scaricalo ora su questo link
- Scarica e installa lo strumento di riparazione qui.
- Lascia che scansioni il tuo computer.
- Lo strumento sarà quindi ripara il tuo computer.
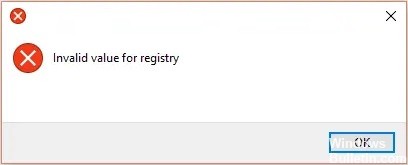
Se hai mai riscontrato una situazione in cui non puoi aprire immagini JPEG sul tuo sistema Windows, potresti avere familiarità con l'errore "Valore di registro non valido". Questo è un errore standard del sistema operativo Windows che si verifica spesso dopo l'aggiornamento di Windows a una versione più recente.
Ad esempio, se in precedenza hai utilizzato Windows 8 e poi hai eseguito l'aggiornamento a Windows 10, potresti riscontrare l'errore "Valore di registro non valido" quando apri le immagini JPEG utilizzando Windows Photo Viewer.
In questo articolo, tratteremo ogni metodo per prevenire e correggere questo errore nel tuo sistema operativo Windows.
Quali sono le cause "Valore di registro non valido"?

Questo errore si verifica quando aggiorni il computer o aggiorni le applicazioni in Windows. In questo caso, le voci di registro di una versione precedente potrebbero rimanere intatte (infatti dovrebbero essere eliminate automaticamente). Queste vecchie voci sono in conflitto con il processo di sistema, quindi non sarai più in grado di visualizzare le foto.
Come eliminare il messaggio di errore "Valore di registro non valido"?
Aggiornamento di aprile 2024:
Ora puoi prevenire i problemi del PC utilizzando questo strumento, ad esempio proteggendoti dalla perdita di file e dal malware. Inoltre è un ottimo modo per ottimizzare il computer per le massime prestazioni. Il programma corregge facilmente gli errori comuni che potrebbero verificarsi sui sistemi Windows, senza bisogno di ore di risoluzione dei problemi quando hai la soluzione perfetta a portata di mano:
- Passo 1: Scarica PC Repair & Optimizer Tool (Windows 10, 8, 7, XP, Vista - Certificato Microsoft Gold).
- Passaggio 2: fare clic su "Avvio scansione"Per trovare problemi di registro di Windows che potrebbero causare problemi al PC.
- Passaggio 3: fare clic su "Ripara tutto"Per risolvere tutti i problemi.
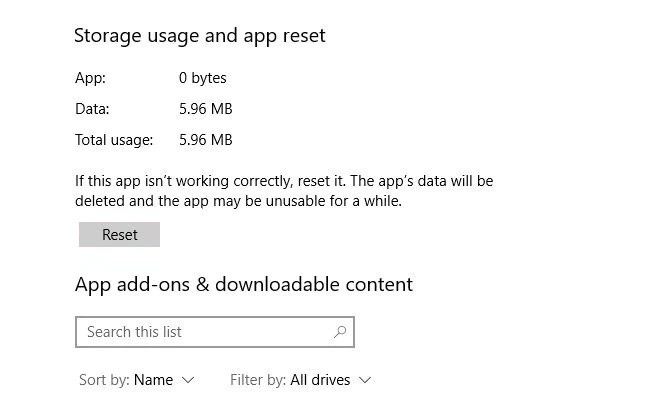
Ripristina l'app Foto
- Fare clic con il pulsante destro del mouse nel menu Start e andare su Applicazioni e funzionalità.
- Quindi scorrere verso il basso fino a "Foto" e fare clic su di esso, quindi su "Opzioni avanzate" e su "Ripristina" nella finestra successiva.
- Questo cancellerà tutti i dati nell'app Foto, inclusi eventuali predefiniti di immagine o impostazioni salvate, e ripristinerà lo stato originale.
Esecuzione di un aggiornamento del driver

- Apri Impostazioni.
- Fare clic su Aggiorna e sicurezza.
- Fai clic su Windows Update.
- Fare clic su Verifica aggiornamenti.
Aggiornamento del visualizzatore di foto di Windows
- Premi il tasto Windows sulla tastiera, quindi digita "Aggiorna" nella casella di ricerca e premi Invio.
- Fare clic sull'icona di Windows Update, quindi fare clic su "Verifica aggiornamenti".
- Se l'icona del visualizzatore di foto viene visualizzata dopo aver terminato la ricerca degli aggiornamenti di Windows, seleziona la casella accanto ad essa.
- Quindi fare clic su "Installa aggiornamenti" per installare gli aggiornamenti di Photo Viewer.
- Se viene richiesto di riavviare il computer, salvare il lavoro, chiudere tutti i programmi aperti e quindi fare clic su "Riavvia".
Esecuzione di una scansione SFC

- Nella casella di ricerca, digita Prompt dei comandi o cmd.
- Fare clic con il pulsante destro del mouse su Prompt dei comandi.
- Fai clic su Esegui come amministratore.
- Nella finestra del prompt dei comandi, digitare sfc / scannow e premere Invio.
Suggerimento esperto: Questo strumento di riparazione esegue la scansione dei repository e sostituisce i file corrotti o mancanti se nessuno di questi metodi ha funzionato. Funziona bene nella maggior parte dei casi in cui il problema è dovuto alla corruzione del sistema. Questo strumento ottimizzerà anche il tuo sistema per massimizzare le prestazioni. Può essere scaricato da Cliccando qui
Domande frequenti
Come posso correggere il messaggio di errore "Valore non valido per il registro"?
- Premi contemporaneamente i tasti Windows e X, quindi seleziona Pannello di controllo.
- Clicca su Risoluzione dei problemi.
- Fare clic sull'opzione Mostra tutto sul lato sinistro della finestra.
- Fare clic sull'opzione Manutenzione del sistema.
- Fare clic su Avanti e seguire le istruzioni sullo schermo.
Come posso eliminare il messaggio "Valore non valido per il registro" durante la visualizzazione delle immagini?
- Vai su Start -> Impostazioni -> Sistema -> Applicazioni e funzionalità. Fare clic su "Foto Microsoft". Apparirà una casella. Seleziona "Impostazioni avanzate".
- Fare clic sul pulsante "Ripristina". Questo processo potrebbe richiedere del tempo; al termine, riavvia il computer. Controlla se hai corretto l'errore.
Come correggere gli errori di registro in Windows 10?
- Eseguire un controllo SFC.
- Eseguire un controllo DISM.
- Eseguire un ripristino del sistema.
- Ripristina le impostazioni di Windows 10.
- Eseguire il ripristino di avvio automatico.
- Eseguire il ripristino degli aggiornamenti in loco di Windows 10.


