Aggiornato 2024 di aprile: smetti di ricevere messaggi di errore e rallenta il tuo sistema con il nostro strumento di ottimizzazione. Scaricalo ora su questo link
- Scarica e installa lo strumento di riparazione qui.
- Lascia che scansioni il tuo computer.
- Lo strumento sarà quindi ripara il tuo computer.

Sebbene non sia comune, potresti riscontrare il seguente errore: "Windows non è riuscito ad avviare il servizio audio di Windows sul computer locale". Questo di solito accade perché il servizio audio non riesce a causa di un errore e non può essere riavviato.
Se il servizio audio si guasta, il sistema non emette alcun suono, il che può essere molto frustrante. Peggio ancora, il problema potrebbe persistere anche dopo un riavvio. Ciò accade perché il servizio audio di Windows è impostato per l'avvio automatico all'avvio, ma non funziona e genera un errore.
Oggi ti mostreremo come abilitare nuovamente il servizio audio di Windows in modo da poter ascoltare i tuoi film e la tua musica come al solito.
Qual è il motivo del messaggio di errore "Impossibile avviare Windows Audio Service sul computer locale"?
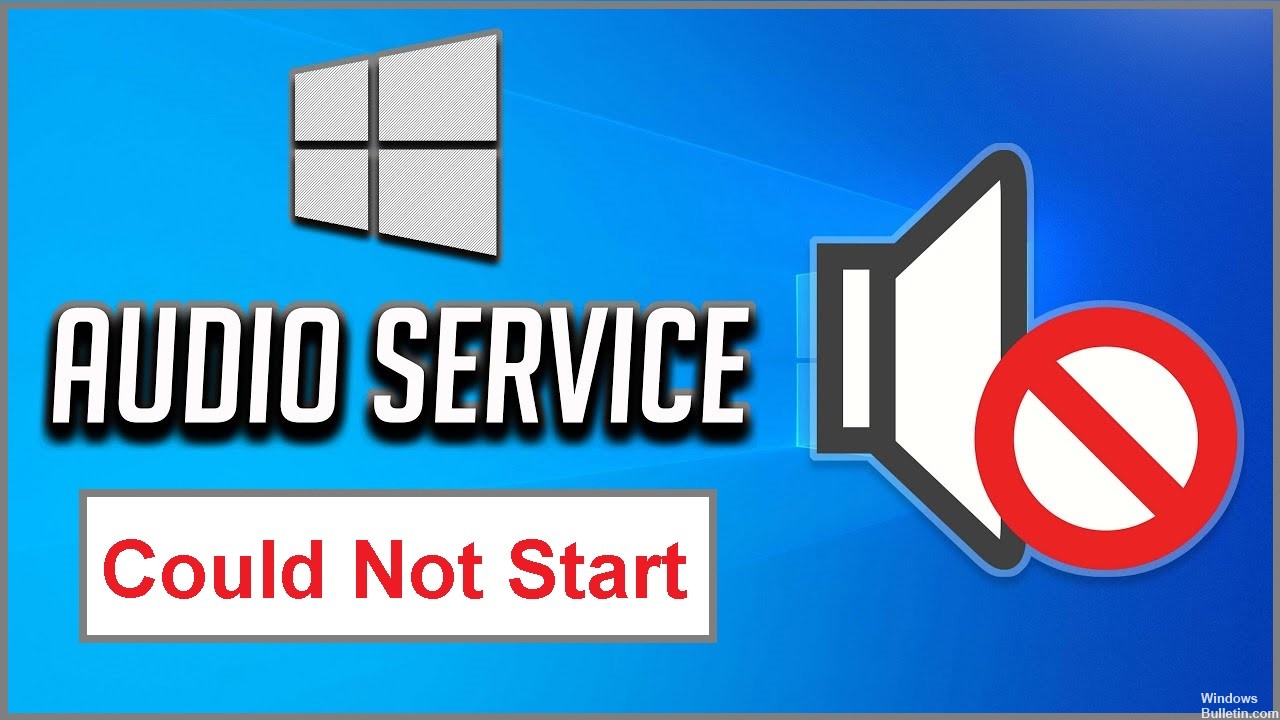
Questo tipo di errore è spesso causato da un programma antivirus di terze parti utilizzato nel sistema. Di solito, il programma antivirus contrassegna il file come virus e lo inserisce nell'elenco di quarantena, il che influisce sul funzionamento dei servizi relativi a questi file.
Come posso riparare l'errore "Impossibile avviare il servizio audio di Windows sul mio computer locale"?
Aggiornamento di aprile 2024:
Ora puoi prevenire i problemi del PC utilizzando questo strumento, ad esempio proteggendoti dalla perdita di file e dal malware. Inoltre è un ottimo modo per ottimizzare il computer per le massime prestazioni. Il programma corregge facilmente gli errori comuni che potrebbero verificarsi sui sistemi Windows, senza bisogno di ore di risoluzione dei problemi quando hai la soluzione perfetta a portata di mano:
- Passo 1: Scarica PC Repair & Optimizer Tool (Windows 10, 8, 7, XP, Vista - Certificato Microsoft Gold).
- Passaggio 2: fare clic su "Avvio scansione"Per trovare problemi di registro di Windows che potrebbero causare problemi al PC.
- Passaggio 3: fare clic su "Ripara tutto"Per risolvere tutti i problemi.

Eseguire la risoluzione dei problemi audio
- Digita "Risoluzione dei problemi" nella ricerca di Windows e premi Invio.
- Seleziona Altri strumenti per la risoluzione dei problemi.
- Seleziona Riproduci suono e fai clic su Esegui risoluzione dei problemi.
- Attendi il completamento dell'analisi.
- Applica le correzioni suggerite e riavvia il computer.
Eseguire una scansione SFC
- Digita cmd in una ricerca di Windows.
- Fare clic con il tasto destro del mouse su Prompt dei comandi e selezionare Eseguire come amministratore.
- Digita sfc / scannow e premi Invio.
- Attendi il completamento della scansione.
- Al termine della scansione, Windows ti dirà se sono state rilevate violazioni dell'integrità e se sono state corrette.
Modifica delle impostazioni di connettività
- Digita Servizi nella ricerca di Windows e premi Invio.
- Scorri verso il basso fino a Windows Audio e fai doppio clic su di esso.
- Nella nuova finestra, seleziona la scheda Connessione.
- Seleziona l'opzione Account locale, quindi attiva l'opzione Consenti al servizio di comunicare con il desktop.
- Fare clic su Applica e quindi su OK.
Suggerimento esperto: Questo strumento di riparazione esegue la scansione dei repository e sostituisce i file corrotti o mancanti se nessuno di questi metodi ha funzionato. Funziona bene nella maggior parte dei casi in cui il problema è dovuto alla corruzione del sistema. Questo strumento ottimizzerà anche il tuo sistema per massimizzare le prestazioni. Può essere scaricato da Cliccando qui
Domande frequenti
Come posso forzare l'avvio del servizio Windows Audio?
- In Windows 10, fai clic con il pulsante destro del mouse sull'icona di Windows e seleziona Esegui.
- Digitare services.MSC. Fare clic su OK.
- Scorri verso il basso fino a Windows Audio e fai doppio clic per aprire il menu.
- Se il servizio è stato interrotto per qualsiasi motivo, l'audio del sistema non funziona correttamente.
- Ricontrolla il tipo di avvio del servizio.
- Fare clic su Applica.
Cosa significa "Impossibile avviare il servizio audio di Windows sul PC locale"?
Se il servizio audio non funziona, non viene emesso alcun suono nel sistema, il che può essere molto frustrante. Peggio ancora, il problema potrebbe persistere anche dopo un riavvio. Ciò accade perché il servizio audio di Windows è impostato per l'avvio automatico all'avvio, ma non funziona e restituisce un errore.
Qual è il motivo per "Impossibile avviare il servizio audio di Windows sul computer locale"?
Il motivo di questo tipo di errore è spesso dovuto all'utilizzo di un programma antivirus di terze parti nel sistema. Di solito, il programma antivirus contrassegna un file come virus e lo inserisce nell'elenco di quarantena, il che influisce sul funzionamento dei servizi relativi a questi file.


