Aggiornato 2024 di aprile: smetti di ricevere messaggi di errore e rallenta il tuo sistema con il nostro strumento di ottimizzazione. Scaricalo ora su questo link
- Scarica e installa lo strumento di riparazione qui.
- Lascia che scansioni il tuo computer.
- Lo strumento sarà quindi ripara il tuo computer.

Molte persone hanno un problema con il microfono (interno ed esterno) che si disattiva automaticamente. Sebbene questo problema si verifichi principalmente in Windows 10, il microfono può smettere di funzionare correttamente anche nei vecchi prodotti Microsoft. Di solito, il microfono funziona bene per molto tempo, ma poi si spegne arbitrariamente e si azzera.
Secondo gli esperti Microsoft, ciò potrebbe essere dovuto a impostazioni audio errate o driver di dispositivo obsoleti. Tuttavia, non dovresti escludere nemmeno la versione dell'infezione da malware/virus. Quindi, se non puoi parlare o registrare nulla in Skype perché il tuo il microfono viene disattivato automaticamente e costantemente, prova nei seguenti modi.
Cosa fa spegnere continuamente il mio microfono?

Quando accade qualcosa del genere, sarebbe ovviamente utile conoscere la causa immediata. Se il microfono continua a cadere nonostante i tuoi tentativi di regolarlo a un certo livello di volume, le cause probabili sono le seguenti:
- Impostazioni audio di sistema errate.
- Il malware ha danneggiato i file audio.
- I driver audio non sono stati aggiornati.
Come risolvere un microfono che continua a disattivarsi?
Aggiornamento di aprile 2024:
Ora puoi prevenire i problemi del PC utilizzando questo strumento, ad esempio proteggendoti dalla perdita di file e dal malware. Inoltre è un ottimo modo per ottimizzare il computer per le massime prestazioni. Il programma corregge facilmente gli errori comuni che potrebbero verificarsi sui sistemi Windows, senza bisogno di ore di risoluzione dei problemi quando hai la soluzione perfetta a portata di mano:
- Passo 1: Scarica PC Repair & Optimizer Tool (Windows 10, 8, 7, XP, Vista - Certificato Microsoft Gold).
- Passaggio 2: fare clic su "Avvio scansione"Per trovare problemi di registro di Windows che potrebbero causare problemi al PC.
- Passaggio 3: fare clic su "Ripara tutto"Per risolvere tutti i problemi.
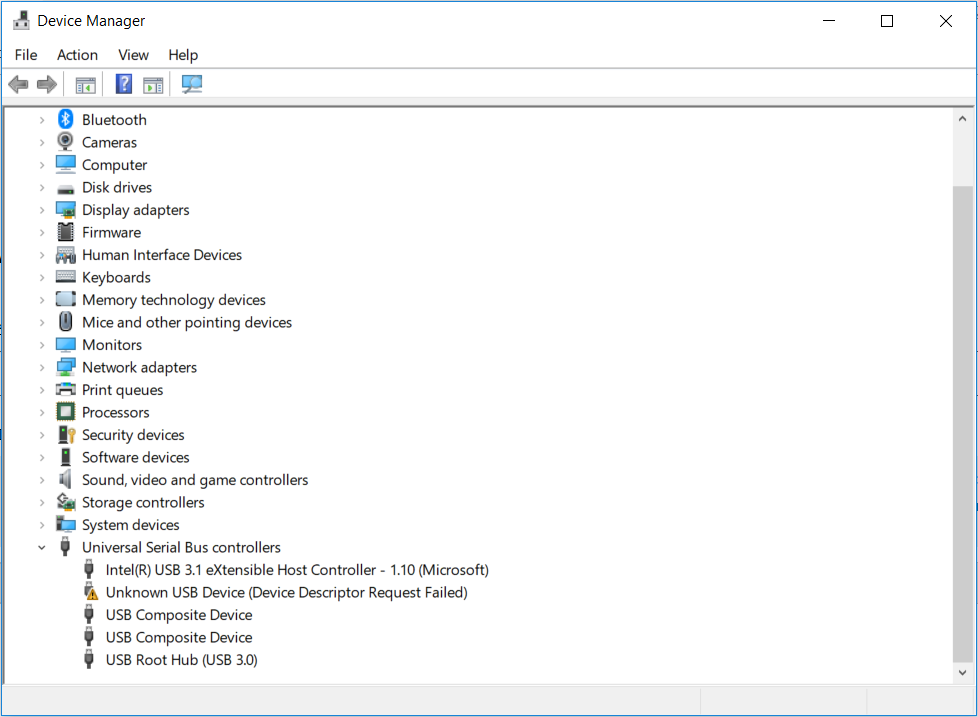
Aggiorna il driver del microfono
- Fare clic con il pulsante destro del mouse sul pulsante Start e selezionare Gestione dispositivi nel menu contestuale.
- Espandi la categoria Controller audio, video e giochi, fai clic con il pulsante destro del mouse sul dispositivo audio che desideri aggiornare e seleziona Aggiorna driver.
- Seleziona Controlla automaticamente gli aggiornamenti del software del driver.
- Quindi seguire le istruzioni sullo schermo per completare l'aggiornamento.
- Windows cercherà automaticamente i driver aggiornati disponibili e li installerà per te.
Modifica delle impostazioni avanzate del microfono
- Fare clic con il pulsante destro del mouse sull'icona dell'altoparlante nella parte inferiore della schermata di notifica e selezionare Audio dal menu avanzato.
- Fare clic sulla scheda Comunicazione del pannello di controllo Audio.
- Quindi selezionare Non fare nulla quando Windows rileva attività di comunicazione.
- Fare clic su Applica per applicare queste modifiche.
- È quindi possibile verificare se il microfono continua a essere disattivato. Se il problema persiste, continuare con i passaggi seguenti.
- Torna alla scheda Registrazione del Pannello di controllo audio, seleziona il microfono e fai clic su Proprietà.
- Fare clic sulla scheda Avanzate e deselezionare Consenti alle applicazioni di avere il controllo esclusivo su questo dispositivo.
- Fare clic su Applica per completare il processo.
Cambia il formato del tuo microfono
- Aprire nuovamente il Pannello di controllo audio utilizzando il metodo descritto sopra, selezionare il microfono disabilitato e fare clic su Proprietà.
- Fare clic sulla scheda Avanzate e selezionare il formato delle altre impostazioni a 16 bit dall'elenco a discesa.
- Fare clic su Applica per salvare le modifiche.
Arresto dei processi Svchost.exe
- Premi Ctrl + Maiusc + Esc per aprire Task Manager, quindi passa alla scheda Dettagli e ordina i processi in ordine alfabetico.
- Controlla se i processi svchost.exe hanno un carico elevato della CPU. In tal caso, dovresti terminare quei processi.
- Digita cmd nella casella di ricerca, fai clic con il pulsante destro del mouse sull'applicazione Prompt dei comandi e seleziona Esegui come amministratore.
- Nella finestra che appare, digita il seguente comando e premi Invio per terminare tutti i processi svchost.exe.
taskkill /F /PID #### (Sostituisci #### con le quattro cifre nella colonna PID del Task Manager). - Ora controlla se il microfono è disabilitato o meno.
Suggerimento esperto: Questo strumento di riparazione esegue la scansione dei repository e sostituisce i file corrotti o mancanti se nessuno di questi metodi ha funzionato. Funziona bene nella maggior parte dei casi in cui il problema è dovuto alla corruzione del sistema. Questo strumento ottimizzerà anche il tuo sistema per massimizzare le prestazioni. Può essere scaricato da Cliccando qui
Domande frequenti
Perché il mio microfono continua a suonare?
Di solito, il microfono interno o esterno si disattiva automaticamente a causa di impostazioni audio errate. Anche se non hai modificato queste impostazioni, potrebbero essere state modificate automaticamente dopo aver installato aggiornamenti o essere state infettate da malware.
Come si interrompe la disattivazione del microfono?
Fare clic su Suono e fare clic sulla scheda Riproduzione. Fare clic su Altoparlante e aprire le sue proprietà facendo clic sul pulsante in basso. Fare clic sulla scheda Livelli e disattivare il pulsante Mute se è attivo e utilizzare il dispositivo di scorrimento per impostare il livello del microfono almeno su 75. Verificare se il problema persiste.
Perché il mio microfono continua a disattivare l'audio?
Questo problema potrebbe essere causato dal software di gestione dell'audio. Per risolvere questo problema, trova semplicemente il tuo software di gestione del suono e disinstallalo dal tuo computer.
Come posso riparare il mio microfono in Windows 10?
- Seleziona Start, quindi Impostazioni -> Sistema -> Audio.
- In Input, assicurati che il tuo microfono sia selezionato in Select Input Device.
- Per testare il microfono, parla nel microfono e attiva Prova microfono per assicurarti che Windows possa sentirti.


