Aggiornato 2024 di aprile: smetti di ricevere messaggi di errore e rallenta il tuo sistema con il nostro strumento di ottimizzazione. Scaricalo ora su questo link
- Scarica e installa lo strumento di riparazione qui.
- Lascia che scansioni il tuo computer.
- Lo strumento sarà quindi ripara il tuo computer.
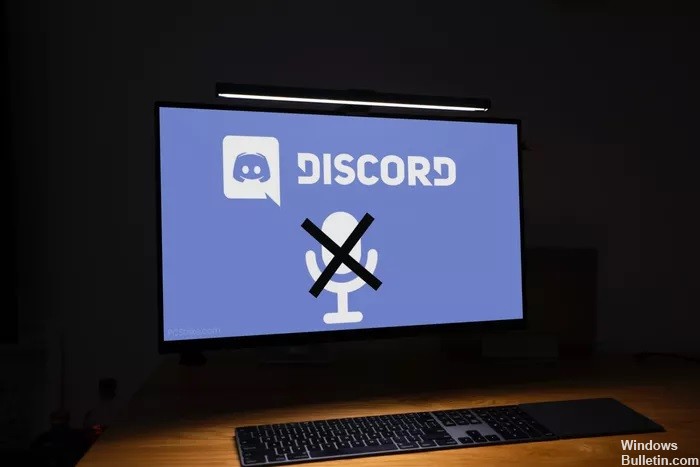
La discordia è uno dei principali chat vocale/di testo piattaforme disponibili per tutti, non solo per i giocatori. La sua facilità d'uso ha reso Discord molto popolare. Sebbene l'app desktop Discord offra molte funzionalità, il microfono non funziona su Windows 10.
Gli aggiornamenti regolari spesso portano non solo alcune nuove funzionalità, ma anche correzioni di bug. Nonostante ciò, molti utenti riscontrano il seguente problema: Discord si blocca in modalità a schermo intero o non riconosce il microfono. Il problema del microfono che non funziona è comune tra gli utenti di Discord su Windows.
Questo bug impedisce agli utenti di rispondere e comunicare con i propri amici o membri della comunità. Fortunatamente, in questa guida, presenteremo diverse soluzioni praticabili per aiutarti a risolvere il tuo problema con il microfono Discord. Diamo un'occhiata più da vicino.
Che cosa sta causando l'errore "Discord Mic Not Working"?

- È possibile che le connessioni audio che stai utilizzando non vengano riconosciute correttamente da Discord.
- È anche possibile che il tuo Discord abbia l'opzione "Attività vocale estesa" abilitata. Ciò potrebbe far sì che il tuo vecchio microfono non funzioni correttamente.
- In alcuni casi, l'impostazione QoS in Discord può influire su alcune importanti funzioni di sistema, che possono causare questo errore.
- In Windows, alcune applicazioni sono configurate per controllare esclusivamente il driver del dispositivo audio. Se lo consenti, potresti riscontrare problemi con Discord.
- La "Sensibilità ingresso automatico" è disabilitata dall'utente nelle impostazioni di Discord.
- Poiché Discord utilizza UDP per inviare dati ai tuoi amici, la tua app Discord potrebbe non avere le autorizzazioni necessarie per inviare la tua voce su Internet.
Come risolvere il problema "Discord Mic non funziona"?
Aggiornamento di aprile 2024:
Ora puoi prevenire i problemi del PC utilizzando questo strumento, ad esempio proteggendoti dalla perdita di file e dal malware. Inoltre è un ottimo modo per ottimizzare il computer per le massime prestazioni. Il programma corregge facilmente gli errori comuni che potrebbero verificarsi sui sistemi Windows, senza bisogno di ore di risoluzione dei problemi quando hai la soluzione perfetta a portata di mano:
- Passo 1: Scarica PC Repair & Optimizer Tool (Windows 10, 8, 7, XP, Vista - Certificato Microsoft Gold).
- Passaggio 2: fare clic su "Avvio scansione"Per trovare problemi di registro di Windows che potrebbero causare problemi al PC.
- Passaggio 3: fare clic su "Ripara tutto"Per risolvere tutti i problemi.
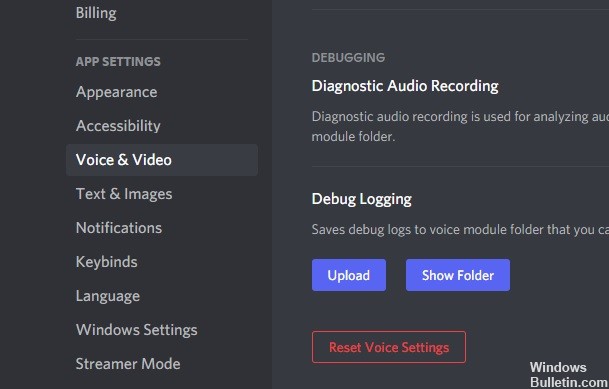
Ripristina le impostazioni della lingua in Discord
- Apri l'app Discord. Nelle impostazioni dell'applicazione, apri l'opzione Voce e video.
- Scorri fino alla parte inferiore dello schermo e fai clic su "Ripristina impostazioni lingua" evidenziato in rosso.
- Chiudi Discord e riaprilo.
- Invia un messaggio audio al server o alla chat room per vedere se il tuo microfono Discord funziona correttamente.
Configura le impostazioni di sensibilità automatiche
- Vai su "Impostazioni utente" in basso a sinistra nel menu Preferenze.
- Fai clic su "Lingua e video" e scorri verso il basso fino a "Sensibilità input".
- Assicurarsi che l'interruttore sia in posizione "ON".
- Parla con il dispositivo e controlla se la barra si illumina in verde.
- In caso contrario, portare l'interruttore in posizione "OFF" e posizionare la barra al centro.
- Se entrambe le barre verdi e gialle si accendono, il microfono ora funziona in Discord.
Esecuzione dell'app Discord come amministratore
- Fai clic con il pulsante destro del mouse sull'icona dell'app Discord e seleziona Esegui come amministratore.
- Assicurati di fare clic su "Sì" quando richiesto dal controllo dell'account utente.
- Scorri fino alla parte superiore della pagina e usa il nostro strumento di test del microfono per assicurarti che il microfono funzioni.
Selezione del dispositivo di input corretto
- Apri Discord e vai alle impostazioni dell'app, quindi alle impostazioni della lingua.
- Fare clic sulla barra a discesa sotto "Dispositivo di input".
- Assicurati che il tuo dispositivo sia visualizzato e selezionalo dall'elenco.
- Se non viene visualizzato, potrebbe esserci un problema di connessione hardware o un problema con le impostazioni del sistema operativo.
- Invia un messaggio audio a Discord o usa il test integrato in Discord per vedere se l'audio funziona.
Suggerimento esperto: Questo strumento di riparazione esegue la scansione dei repository e sostituisce i file corrotti o mancanti se nessuno di questi metodi ha funzionato. Funziona bene nella maggior parte dei casi in cui il problema è dovuto alla corruzione del sistema. Questo strumento ottimizzerà anche il tuo sistema per massimizzare le prestazioni. Può essere scaricato da Cliccando qui
Domande frequenti
Come faccio a far funzionare il mio microfono in Discord?
In Discord, apri il menu Impostazioni facendo clic sull'icona a forma di ingranaggio accanto al tuo nome e avatar nell'angolo in basso a sinistra. Nel menu "Impostazioni", sotto "Impostazioni app" a sinistra, seleziona l'opzione "Lingua e video". Si apre un menu in cui è possibile modificare le impostazioni del microfono o dell'auricolare.
Perché nessuno può sentirmi in Discord?
Questo problema è solitamente dovuto a impostazioni audio errate o perché il dispositivo audio non è selezionato come dispositivo predefinito. In alcuni casi il problema potrebbe anche essere causato da un aggiornamento di Discord o da un bug nell'applicazione Discord. La maggior parte di queste cause può essere risolta in pochi minuti, quindi non devi preoccuparti.
Come posso correggere l'audio in Discord?
- Controlla lo stato del tuo server Discord.
- Controlla le impostazioni del tuo dispositivo audio.
- Controlla i collegamenti.
- Imposta le impostazioni predefinite e quindi regolale nelle impostazioni di Windows.
- Controlla se hai l'audio disattivato/distratto.
- Controlla se hai disattivato l'audio dell'app nelle impostazioni audio.
- Aggiorna l'applicazione.
- Riavvia il computer.


