Aggiornato 2024 di aprile: smetti di ricevere messaggi di errore e rallenta il tuo sistema con il nostro strumento di ottimizzazione. Scaricalo ora su questo link
- Scarica e installa lo strumento di riparazione qui.
- Lascia che scansioni il tuo computer.
- Lo strumento sarà quindi ripara il tuo computer.
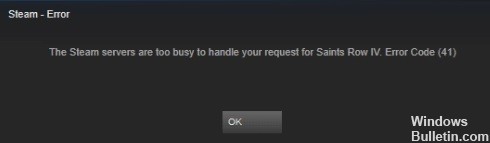
Steam è una delle piattaforme di gioco più popolari disponibili oggi sul mercato. Nonostante la sua versatilità, Steam soffre anche di guasti tecnici occasionali. Questo Codice di errore di Steam è uno di questi problemi attuali che molti utenti devono affrontare.
Quali sono le cause del codice di errore di Steam 41?

- File di gioco mancanti
- Vecchi driver grafici
- Attivazione della versione beta di Steam o utilizzo della modalità di gioco di Windows su Windows 10.
- Il tuo programma antivirus ti impedisce di controllare gli aggiornamenti del gioco su Steam.
Come risolvere il codice di errore 41 di Steam?
Aggiornamento di aprile 2024:
Ora puoi prevenire i problemi del PC utilizzando questo strumento, ad esempio proteggendoti dalla perdita di file e dal malware. Inoltre è un ottimo modo per ottimizzare il computer per le massime prestazioni. Il programma corregge facilmente gli errori comuni che potrebbero verificarsi sui sistemi Windows, senza bisogno di ore di risoluzione dei problemi quando hai la soluzione perfetta a portata di mano:
- Passo 1: Scarica PC Repair & Optimizer Tool (Windows 10, 8, 7, XP, Vista - Certificato Microsoft Gold).
- Passaggio 2: fare clic su "Avvio scansione"Per trovare problemi di registro di Windows che potrebbero causare problemi al PC.
- Passaggio 3: fare clic su "Ripara tutto"Per risolvere tutti i problemi.

Controlla l'integrità dei tuoi file di gioco
- Vai al menu Start, trova il client Steam e avvialo. Oppure fai doppio clic sul collegamento dell'applicazione sul desktop.
- Quando il client è aperto, fai clic su Libreria nella parte superiore della finestra.
- Quando vedi un elenco di giochi associati al tuo account Steam, fai clic con il pulsante destro del mouse sul gioco e seleziona "Proprietà" dal menu a comparsa.
- Quando viene visualizzata l'interfaccia delle proprietà del gioco sul lato destro della finestra, fai clic su File locali.
- Quindi fai clic sul pulsante Verifica integrità file di gioco.
- Il client Steam inizierà quindi la scansione dei file di gioco e li confronta con i file sui server. Eventuali file mancanti o danneggiati verranno automaticamente sostituiti.
- Al termine del processo, riavviare il client.
Pulizia della cache del gioco
- Eseguire la finestra di dialogo Esegui facendo clic con il pulsante destro del mouse sul pulsante Start e selezionando Esegui dal menu di accesso.
- In alternativa, puoi premere contemporaneamente i tasti Windows e R per aprire la finestra Esegui.
- Quando viene visualizzata la finestra di dialogo, digita "%appdata%" (senza virgolette) nella casella di testo e premi Invio.
- Dopo aver aperto la cartella "AppData", vai alla cartella con il gioco ed eliminala.
- Ora puoi eseguire il gioco e vedere se il problema è stato risolto.
Utilizzando il Device Manager
- Premi contemporaneamente il tasto logo Windows e il tasto X per aprire il menu di accesso, che appare sul bordo sinistro dello schermo.
- Una volta visualizzato il menu, fare clic su Gestione dispositivi.
- Una volta visualizzato Gestione dispositivi, vai al menu Schede video e fai clic sulla freccia a sinistra.
- Ora fai clic con il pulsante destro del mouse sulla scheda video e seleziona Aggiorna driver dal menu a comparsa.
- Quando viene visualizzata la finestra "Aggiorna driver", fare clic su "Controlla automaticamente driver aggiornati".
- Lo strumento ora cerca il driver più recente per la tua scheda video e lo installa.
- Riavvia il sistema ed esegui il client una volta completato il processo.
Disabilita la modalità di gioco
- Fare clic con il pulsante destro del mouse sul pulsante "Start" e selezionare "Impostazioni" una volta visualizzato il menu di accesso.
- Puoi anche premere contemporaneamente i tasti Windows e I per aprire l'applicazione "Impostazioni".
- Una volta visualizzata la pagina principale "Impostazioni", fai clic sull'icona "Giochi".
- Dopo che viene visualizzata l'interfaccia "Giochi" dell'app Impostazioni, fai clic sulla scheda "Modalità gioco".
- Ora disattiva il pulsante Usa modalità di gioco.
- Ora puoi aprire Steam e provare ad avviare il gioco.
Suggerimento esperto: Questo strumento di riparazione esegue la scansione dei repository e sostituisce i file corrotti o mancanti se nessuno di questi metodi ha funzionato. Funziona bene nella maggior parte dei casi in cui il problema è dovuto alla corruzione del sistema. Questo strumento ottimizzerà anche il tuo sistema per massimizzare le prestazioni. Può essere scaricato da Cliccando qui


