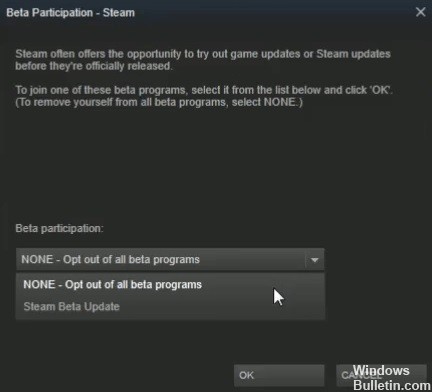Aggiornato 2024 di aprile: smetti di ricevere messaggi di errore e rallenta il tuo sistema con il nostro strumento di ottimizzazione. Scaricalo ora su questo link
- Scarica e installa lo strumento di riparazione qui.
- Lascia che scansioni il tuo computer.
- Lo strumento sarà quindi ripara il tuo computer.
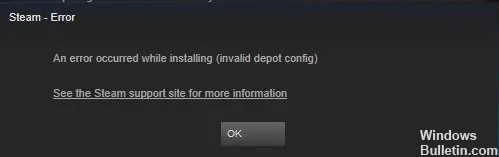
Essendo una delle piattaforme di gioco più popolari al mondo, Steam viene utilizzato da un gran numero di utenti per scaricare, installare e aggiornare i videogiochi. Tuttavia, le cose non vanno sempre bene con il client Steam. Secondo alcuni rapporti, il “Configurazione della posizione di archiviazione non valida” può verificarsi durante l'installazione di un gioco.
L'errore "Configurazione posizione di archiviazione non valida" di Steam non è specifico di un particolare gioco o versione di Windows. Può apparire casualmente a causa di vari fattori, come la cache DNS, l'attivazione del caricatore del client Steam, ecc. Ma non devi preoccuparti di questo. Ecco alcune soluzioni che hanno risolto efficacemente il problema per alcuni utenti. Puoi anche provare.
Che cosa causa un errore di configurazione dell'archiviazione non valida in Steam?

- Indirizzo DNS difettoso.
- Client Steam obsoleto.
- Problema di autorizzazione.
- Partecipazione a un programma di beta testing.
- Loader del client Steam come oggetto di avvio.
Come posso ripristinare l'errore "Configurazione di archiviazione non valida" in Steam?
Aggiornamento di aprile 2024:
Ora puoi prevenire i problemi del PC utilizzando questo strumento, ad esempio proteggendoti dalla perdita di file e dal malware. Inoltre è un ottimo modo per ottimizzare il computer per le massime prestazioni. Il programma corregge facilmente gli errori comuni che potrebbero verificarsi sui sistemi Windows, senza bisogno di ore di risoluzione dei problemi quando hai la soluzione perfetta a portata di mano:
- Passo 1: Scarica PC Repair & Optimizer Tool (Windows 10, 8, 7, XP, Vista - Certificato Microsoft Gold).
- Passaggio 2: fare clic su "Avvio scansione"Per trovare problemi di registro di Windows che potrebbero causare problemi al PC.
- Passaggio 3: fare clic su "Ripara tutto"Per risolvere tutti i problemi.
Esci dal programma beta per Steam
- Apri il programma client di Steam.
- Fare clic sul menu Steam in alto a sinistra nella finestra del programma.
- Fare clic su Impostazioni nel menu.
- Nella scheda Account, fai clic su Modifica per la partecipazione alla versione beta.
- Dal menu a discesa Partecipazione beta, seleziona Rimuovi da tutti i programmi beta.
Reinstallare il software Steam

- Apri l'utilità Esegui premendo Windows + R.
- Digita appwiz.CPL e fai clic su OK.
- Quindi seleziona Steam e fai clic sull'opzione Modifica/Rimuovi.
- Segui le istruzioni di disinstallazione per disinstallare Steam.
- Riavvia Windows prima di reinstallare Steam.
- Nella pagina di download del software, fai clic su Installa Steam per ottenere l'ultima versione.
- Apri la procedura guidata Installa Steam per aggiungere il client di gioco a Windows.
- Gli utenti possono quindi spostare nuovamente la cartella Steamapps nella cartella Steam.
Aggiornamento di Steam
- Apri la finestra di Steam e fai clic su File.
- Seleziona Verifica aggiornamenti client di Steam per aggiornare il software, se necessario.
Inserisci il comando Flushconfig in Esegui
- Apri Esegui premendo il tasto Windows (a sinistra del tasto Alt) e R.
- Quindi digita il comando steam://flushconfig in Esegui e fai clic su OK.
Suggerimento esperto: Questo strumento di riparazione esegue la scansione dei repository e sostituisce i file corrotti o mancanti se nessuno di questi metodi ha funzionato. Funziona bene nella maggior parte dei casi in cui il problema è dovuto alla corruzione del sistema. Questo strumento ottimizzerà anche il tuo sistema per massimizzare le prestazioni. Può essere scaricato da Cliccando qui
Domande frequenti
Cosa significa "Configurazione del deposito non valida"?
Uno dei motivi più comuni per l'errore "Configurazione posizione di archiviazione non valida" è che il client Steam non è aggiornato. Sebbene l'applicazione possa aggiornarsi automaticamente, questa funzione potrebbe non funzionare correttamente. Se ciò accade, il client non può essere aggiornato correttamente. Un altro metodo è forzare Steam ad aggiornarsi.
Come posso cancellare la mia configurazione di Steam?
- Chiudi il client desktop Steam.
- Fare clic con il tasto destro sulla barra delle applicazioni e aprire Task Manager.
- Apri Dettagli e interrompi tutti i processi attivi relativi a Steam.
- Premi la combinazione di tasti Windows + R per visualizzare la riga di comando Esegui.
- Attendi qualche minuto e riavvia il computer.
Come aggiorno Steam?
- Apri l'app Steam sul tuo PC o Mac e fai clic su "Libreria" nella parte superiore della finestra.
- Fai clic con il pulsante destro del mouse sul gioco nella tua libreria di cui desideri modificare le impostazioni di aggiornamento e scegli "Proprietà" dal menu a discesa.
- Seleziona la scheda "Aggiornamenti".